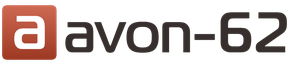Старые, порыжевшие от времени фото, всегда вызывали неподдельный интерес не только у любителей исторических ценностей. Ведь на них запечатлены моменты жизни наших предков. И, хотя, в историко-культурном аспекте именно эти оригиналы, измятые и полуистертые, обладают наибольшей ценностью, получить полноценное представление кто (что) запечатлен на снимке в некоторых случаях довольно сложно.
Помочь современному исследователю призван всевозможный софт, позволяющий максимально восстановить изображение без потери информативности. Так, например, возможности только одного редактора Photoshop уже позволяют подойти к данному вопросу творчески, исправив не только всевозможные повреждения фотокарточки, но и восстановить примерную цветовую гамму, соответствующую конкретной обстановке.
Для начала имеющийся раритет необходимо отсканировать и сохранить полученный jpeg-файл.
Открыв исходное изображение в рабочем окне редактора, оценим сложность предстоящей работы. Дело в том, что рассматриваемый файл имеет незначительные повреждения (линии сгиба, частичные потертости и оторванный краешек). На выцветший (ослабленный) фотослой обращаем внимание в последнюю очередь, так как обязательная цветокоррекция поможет избавиться от оттенка сепии.
В случае если на портретной фотокарточке отсутствует часть лица, то есть смысл поискать еще какие-либо изображения этого человека. Только в таком случае можно рассчитывать на достоверную итоговую картинку.
Все попытки дорисовать недостающие (глаз, ухо, например) части лица, путем последовательного выделения, копирования и отражения (редактирование \ трансформация \ отразить) выделенной области – ни в коей мере не способствуют получению правдоподобного портрета.
Не особенно вдаваясь в физиологические особенности строения человека, стоит отметить – симметричных лиц не существует.
Итак, файл открыт.
(кликните для увеличения)
Следующим шагом (в обязательном порядке) будет программная перекодировка в другой (LAB) режим изображения. Данная мера необходима потому что разделение каналов в LAB построено по иному, нежели в RGB, принципу. А в нашем случае подобное деление на самостоятельный канал яркости и два независимых (красно-зеленый и сине-желтый) друг от друга цветовых канала, позволяет уменьшить яркость изломов, совершенно не касаясь цветовой палитры.
Перекодировка изображения в LAB происходит после выбора соответствующего режима в подменю строки «режим» вкладки «изображение».

(кликните для увеличения)
Оставляем видимым и выделяем канал «яркость». Так как основные цветовые оси остались скрытыми, в рабочем окне программы изображение выводится без сочетания RGB-цветов, только белый и возможные градации серого.
Для удаления надломов и царапин используем инструмент «штамп»,

(кликните для увеличения)
определив (щелчок левой клавишей мыши при нажатой клавише alt), в качестве исходного положения для копирования, точку над изломом, на границе рамки и изображения. Во избежание резких переходов, значение «нажим» не должно превышать 50%. Ведя рабочей кистью инструмента по линии сгиба, избавляемся от нежелательного дефекта. Таким же образом убираем остальные царапины и мелкие трещинки со сканированной фотографии.

(кликните для увеличения)
От мутно-белой полосы, приходившейся на обоих малышей, избавляемся при помощи инструмента «затемнитель» (экспозиция не более 15%).

(кликните для увеличения)
вернув видимость остальным каналам, сразу же видим разницу между изображением и рамкой (преднамеренно оставленной без корректировки).

(кликните для увеличения)
Уже известным нам путем, возвращаемся в режим RGB и при помощи инструмента «размытие», интенсивностью не более 20%, избавляемся от пикселизации и специфического зерна на лицах.

(кликните для увеличения)
Следующая разновидность этого инструмента – «резкость». Позволяет, кратковременным нажатием на левую клавишу мыши, выделить глаза и губы

(кликните для увеличения)
После исправления фактуры снимка, через вкладку «изображение» переводим его в упрощенную черно-белую палитру.

(кликните для увеличения)
Корректируем экспозицию, придавая снимку необходимую резкость на границах черного и белого цветов.

(кликните для увеличения)
Откровенно «заваленные» темные тона, внизу фотографии, оторванный край и бесполезные рамки – удаляем, откадрировав изображение инструментом «обрезка». Фактически, восстановление раритетного исходника можно считать законченным.

(кликните для увеличения)
Дополнительная обработка, позволяющая раскрасить черно-белую картинку, так же не представляет особых трудностей, но потребует куда больше времени.
Для этого, понадобится под вкладкой «выделение» включить редактирование в режиме быстрой маски и выбрать инструмент «кисть». Затушевываем, к примеру, открытый участок кожи, исключая глаза и украшения.

(кликните для увеличения)
Снимаем отметку с редактирования под быстрой маской и инвертируем образовавшееся выделение. Раскрашивание выделенной области можно выполнить несколькими способами, в числе самых распространенных – применение фотофильтра (вкладка «изображение», подменю строки «коррекция»)

(кликните для увеличения)
и задействование (под выделение) корректирующего слоя, с ориентацией по цвету (в данном случае, обязателен режим «перекрытие»).

(кликните для увеличения)
Выделения создаются для каждой части изображения, предположительно имеющей отличия даже в полутонах. И постепенно раскрашивается вся фотография.

(кликните для увеличения)
Восстановление отпечатка, даже сделанного с цветной фотопленки – процесс достаточно простой и выполняется автоматическими средствами коррекции в Photoshop.
На предлагаемом изображении явно просматривается цветовое несоответствие (скорее всего, из-за неверно подобранной пленки).

(кликните для увеличения)
Сектор вкладки «изображение», включающий автотон, автоконтраст и автоматическую коррекцию цвета способен исправить предлагаемое изображение за максимально короткое время.
Кадрирование придаст изображению завершенный вид.

(кликните для увеличения)
Старые фотографии помогают нам перенестись в то время, когда еще не было зеркалок, широкоугольных объективов и люди были добрее, а эпоха романтичнее.
Такие снимки чаще всего имеют низкий контраст и выцветшие краски, к тому же зачастую, при неаккуратном обращении на фото появляются заломы и другие дефекты.
При реставрации старой фотографии перед нами лежит несколько задач. Первая – избавиться от дефектов. Вторая – повысить контраст. Третья – усилить четкость деталей.
Исходный материал к данному уроку:

Как видим, все возможные недостатки на снимке присутствуют.
Для того чтобы лучше разглядеть их все, необходимо обесцветить фото, нажав комбинацию клавиш CTRL+SHIFT+U .
Дефекты мы будем устранять двумя инструментами.
Для маленьких участков воспользуемся «Восстанавливающей кистью» , а крупные отретушируем «Заплаткой» .

Выбираем инструмент «Восстанавливающая кисть» и, зажав клавишу ALT кликаем по участку рядом с дефектом, имеющим похожий оттенок (в данном случае яркость), а затем переносим полученный образец на дефект и кликаем еще раз. Таким образом устраняем все мелкие дефекты на снимке.

Работа довольно кропотливая, поэтому наберитесь терпения.

Заплатка работает следующим образом: обводим курсором проблемную область и перетягиваем выделение на участок, где дефектов нет.

Заплаткой убираем дефекты с фона.

Как видим, на фото осталось еще довольно много шумов и грязи.
Создаем копию верхнего слоя и переходим в меню «Фильтр – Размытие – Размытие по поверхности» .

Настраиваем фильтр примерно, как на скриншоте. Важно добиться устранения шумов на лице и рубашке.

Затем зажимаем ALT и кликаем по значку маски в палитре слоев.





Этой кистью аккуратно проходимся по лицу и воротничку рубашки героя.

Если требуется устранение мелких дефектов на фоне, то лучшим решение будет полная его замена.
Создаем отпечаток слоев (CTRL+SHIFT+ALT+E ) и создаем копию получившегося слоя.
Выделяем фон любым инструментом (Перо, Лассо). Для наилучшего понимания, как выделить и вырезать объект, обязательно . Информация, содержащаяся в ней, позволит Вам легко отделить героя от фона, а мне не затягивать урок.
Итак, выделяем фон.

Затем нажимаем SHIFT+F5 и выбираем цвет.

Нажимаем везде ОК и снимаем выделение (CTRL+D ).

Повышаем контраст и четкость снимка
Для повышения контраста воспользуемся корректирующим слоем «Уровни» .

В окне настроек слоя тянем крайние ползунки к середине, добиваясь нужного эффекта. Также можно поиграться со средним ползунком.


Четкость изображения будем повышать при помощи фильтра «Цветовой контраст» .

Снова создаем отпечаток всех слоев, создаем копию этого слоя и применяем фильтр. Настраиваем его так, чтобы проявились основные детали и жмем ОК .

Меняем режим наложения на «Перекрытие» , затем создаем черную маску для этого слоя (см. выше), берем такую же кисть и проходимся по ключевым участкам снимка.

Осталось только откадрировать и затонировать фотографию.
Выбираем инструмент «Рамка» и отрезаем ненужные части. По завершению нажимаем ОК .


Реставрация фотографий до и после — идеальный способ показать, как меняется картинка при обработке мастером и насколько это кропотливая и индивидуальная работа. Поэтому мы приводим здесь примеры наших реставраций именно в таком формате, чтобы вам было легче ориентироваться.
Передвигайте разделительную линию в центре каждого фото примера влево-вправо и смотрите, как выглядит изображение до и после реставрации.































Что именно мы делаем с картинкой
Основные виды работ при восстановлении фотоизображений:
- убирание пятен, царапин, изломов;
- удаление точек, загрязнений, сгибов;
- корректировка света и тени;
- очищение от следов воды, клея, чернил;
- удаление дефектов и помех;
- восстановление разорванных или надорванных фото.
Сколько стоит реставрация фотографий
| Наименование услуги | Стоимость |
| Реставрация фотографий — цифровое восстановление поврежденных временем снимков от полос, трещин, выцветания и т.п. | от 500 руб./ кадр |
| Колоризация (раскраска) — превращение ч/б фотографии в цветную, один из возможных элементов реставрации, можно заказать отдельно. | от 200 руб./ объект |
| Ретушь фотографий — коррекция цвета, чистка, наложение простых эффектов, исправление ошибок съемки, портретная ретушь. | от 200 руб./кадр |
| Художественная обработка — колоризация, стилизация, убирание предметов интерьера, коллажи и пр. | от 400 руб./кадр |
Зачем нужны услуги реставрации фотографий
Фотографии являются визуальными хранителями истории. Истории мира, страны или отдельно взятого рода. Все зависит от того, какие события и люди запечатлены на снимках. Даже в семейном архиве могут храниться фотографии самых разных лет. И до чего же интересно вглядываться в старые фото, сделанные несколько десятков лет назад. А может быть, у вас есть снимки, которым минуло 100 лет?
Чтобы увековечить память о предках, фото лучше перенести на цифровые носители. Для этого их необходимо отсканировать и хранить на дисках. Хорошо, если фотокарточки имеют достойный вид. К сожалению, время не щадит дорогие сердцу снимки. А, может быть, с ними произошел какой-то несчастный случай: сильно измялись, порвались, выцвели. Некоторые просто выглядят потрепанно, а на некоторых фото не видно лиц. Может, и вовсе от фигур остались призрачные очертания, но еще угадываются силуэты.
На помощь пострадавшим придет реставрация. Для работы нужны качественно отсканированные копии бумажного оригинала. Новейшие компьютерные технологии в нашей студии позволяют совершать реставрацию фото разной сложности. Но, как бы ни был крут современный фотошоп , ручной труд реставраторов никуда не исчез и остался довольно кропотливым. Ведь важно, чтобы восстановленные снимки выглядели как пленочные.
Наблюдение за тем, как из глубины времен проявляются люди, судьбы, эпохи, по-настоящему завораживает. Очень здорово не просто рассказать детям о прабабушках и прадедушках, а еще и показать им предков. Наверняка они даже найдут сходство с собой. Ведь история страны для детей начинается с истории своего рода.
Как заказать реставрацию фотографий
- Можно отсканировать фотографии самостоятельно с разрешением не менее 600 dpi и прислать нам на e-mail: . Наш специалист оценит сложность работ, после чего мы свяжемся с вами и укажем стоимость реставрации.
- Можно приехать к нам в студию лично, тогда мы сами отсканируем фотографии как надо для реставрации, причем совершенно бесплатно. Это самый надежный способ. Ваши ценные материалы не покинут пределы нашего помещения. И мы работаем без выходных.
- Можно вызвать курьера в любой район Москвы.
С 12 апреля 2015 года по начало июня было много постов, основанных на этих фотографиях. Дмитрий сам увлекся этим процессом, приобрел хороший сканер, позволяющий оцифровывать изображения с любых носителей в весьма высоком разрешении и занялся реставрацией. Причем его подход отличается от большинства реставраторов и ретушеров от фотошопа. Основной задачей ставится воссоздание оригинального изображения, а не быстрый результат. Примеры ниже исчерпывающе иллюстрируют сказанное.
Лично у меня есть свой шкурный интерес в затее Дмитрия - вдруг что-нибудь краеведческое из семейных закромов всплывёт!))) Если кто-то сочтет целесообразным распространить этот пост - будем весьма благодарны!)))
Дмитрий ведет группу на Одноклассниках https://ok.ru/profile/570398517042 , подключайтесь!)))
Оригинал взят у g_decor
в Реставрация старых и поврежденных фотографий.
У нас появился новый вид услуг по реставрации старых и поврежденных фотографий, цветных и черно-белых негативов, слайдов и архивных фотодокументов. Качество копии, существенно превосходит качество исходного материала.
Время делает свое дело: фотографии на бумажном носителе и пленке с течением времени ветшают, начинают тускнеть, выцветать, покрываться мелкими трещинами и царапинами. Вернуть им прежний вид можно с помощью реставрации фото.
Современные способы реставрации позволяют провести обширную работу над коррекцией изображения:
1. Удалить царапины, трещины, помятости, места сгибов, эффект пыли и мелких помех.
2. Увеличить до определенного предела резкость на нечетких и размытых фотографиях.
3. "Склеить" порванные фотографии, при этом место "склейки" частей фото становится невидимым.
4. Восстановить утраченные части изображения.
5. Провести настройку яркости, контрастности изображения, выполнить цветовую коррекцию.
6. Заменить при необходимости фон на однородный, для выделения конкретного объекта или человека на групповой фотографии.
Стоит отметить, что понятия ретушь и реставрация между собой отличаются и имеют разные задачи.
В случае с ретушью - необходимо выдать максимально красивое фото, спрятать изъяны и показать изображение более эффектным, чем оно есть на самом деле. Подобные фотографии можно увидеть в глянцевых журналах. Появляется эффект определенной искусственности. В каждом фото присутствует элемент художественного вымысла.Такая работа, в основе своей, связана с умением пользоваться графическими программами и является чисто технической.
В случае с реставрацией - главным является безупречное сохранение информации исходного изображения, его исторической достоверности. Этого добиться гораздо сложнее. Необходимо убрать исключительно только помехи, мешающие восприятию оригинала. В случае реставрации, недостаточно виртуозно владеть графическим редактором, необходимо иметь навыки работы художника. Человек без подготовки и определенного опыта такой работы не в состоянии добиться хорошего результата. Реставрация каждой фотографии требует больших затрат времени, кропотливой работы и внимательности.
Существует возможность сканирования исторических фотографий в крайне высоком разрешении, позволяющем без потери в качестве рассмотреть мельчайшие детали исходника.
Вот еще примеры фото, "до" и "после" их восстановления. Посмотрите.
Сохраните для потомков свой семейный архив. Только у тех, кто помнит о своих "корнях" - есть будущее.
Буду благодарен за распространение информации. Контактный телефон: 89139788415
Оригинал записи и комментарии на
Наверняка, у многих из вас в семейных альбомах есть старые фотографии, которые несут на себе отпечаток времени — потертости, разрывы, царапины, грязь, несмотря на это, они являются бесценными, поскольку передают память о прошлом новым поколениям. С появлением новых технологий и знаний люди научились восстанавливать потрепанные временем снимки и возвращать старым фотографиям былую привлекательность.
Сегодня мы с вами поговорим про ретушь старых фотографий в фотошопе. Ретушь старых фотографий дело немного трудоемкое, однако, результат вас должен порадовать, поскольку в фотошопе можно добиться практически полного восстановления фотографии до первоначального состояния, а возможно даже и улучшить фото-исходник.
Я нашла в интернете старое фото с видимыми дефектами, которое постараюсь восстановить при помощи ретуши в фотошопе.
Приступаем к работе
Открываем фотографию — Ctrl+O.
Для начала анализируем снимок: на фото есть крупные царапины, потертости, отсутствуют фрагменты фона, также есть мелкий мусор и шум, которые появились при сканировании фотографии, уголки оторваны или стерты.
Определяем задачи, которые перед нами стоят:
- Кадрирование
- Удаление крупных дефектов, восстановление частей изображения
- Цветокоррекция
- Повышение четкости
Кадрирование
Если на фото отсутствуют какие-то фрагменты, не несущие смысловой нагрузки и не участвующие в композиции, которыми легко можно пожертвовать, такие как: кусочки однородного фона, деревья, драпировки, и т.п. мы просто их кадрируем ради экономии времени и сил.
В моем случае у фотографии оторваны уголки с двух сторон, я решила избавиться от части фона, чтобы не достраивать изображение в местах, где нет смысловых элементов.
Берем инструмент Crop Tool (Рамка / Кадрирование), обводим рамкой область, которую хотим оставить, остальное отсекаем. Элементы, которые будут обрезаны, будут затемнены, регулируйте размеры рамки, пока не будете довольны результатом.

Возможно, в вашем случае вам не понадобится кадрировать изображение, обрезайте края только в случае, если это необходимо.
Избавление от мелкого мусора и царапин
Заходим в палитру слоев — F7, копируем слой — Ctrl+J, чтобы не затрагивать редактированием оригинал и иметь возможность в дальнейшем сравнить исходник с результатом, полученным после ретуши.
Идем в меню Filter — Noise — Dust and Scratches (Фильтр — Шум — Пыль и царапины).

Ставим значения на глазок, таким образом, чтобы скрыть мелкие дефекты. Я поставила «радиус» 12 и «изогелия» 10. Убирайте галочку в окошке Preview (Просмотр), чтобы сравнить будущий эффект от фильтра и исходник. Чтобы применить фильтр, нажмите «Ок».

Применяем к слою маску. Для этого щелкните по иконке маски внизу палитры слоев. Рядом с миниатюрой слоя появится белая маска, основной цвет и цвет фона внизу палитры инструментов изменятся на черный и белый.

Берем инструмент Brush Tool (Кисть). Принцип работы с маской заключается в том, что вы можете быстро скрыть какие-то фрагменты изображения и также быстро их восстановить, если это необходимо.
Черным цветом мы стираем части изображения, белым цветом — наоборот, возвращаем все, что стерли в случае необходимости.
Выбираем черный цвет, я взяла стандартную круглую кисть с мягкими краями. Стираем части размытого изображения на значимых частях фото: лицах, складках одежды,границах крупных элементов, которые должны оставаться четкими. Если стерли лишнее, переключаемся между цветами и белым цветом восстанавливаем части изображения.
Вот что примерно у меня получилось на этом этапе:

От мелких дефектов мы избавились, теперь переходим к крупным царапинам и недостающим фрагментам. Воспользуемся для этого инструментами Healing Brush Tool (J) (Восстанавливающая кисть), Clone Stamp Tool (S) (Клонирующий штамп) и Path Tool (J) (Заплатка).
Удаление крупных дефектов
Делаем дубликат слоя Ctrl+J, применяем маску — щелкаем правой кнопкой по слою и жмем «Применить слой-маску».

Идем на начальный слой-исходник, делаем его копию — Ctrl+J, перемещаем ее под копией слоя с маской, которую создали шагом раньше (теперь этот слой будет предпоследним). Выделяем верхний слой, жмем Ctrl+E, чтобы объединить копию слоя с маской с нижним слоем — копией исходника.
Выбираем инструмент Healing Brush Tool (Восстанавливающая кисть). Инструмент копирует образец указанного пользователем фрагмента изображения и накладывает на другой участок изображения с учетом содержания подложки, таким образом происходит незаметное слияние разных фрагментов друг с другом. Инструмент Clone Stamp Tool действует схожим образом, с одним лишь отличием: он не учитывает содержание нижнего слоя при наложении фрагментов один на другой.
Берем образцы целого фона вокруг царапин клавишей Alt, заполняем крупные царапины этими фрагментами. Берите для каждой царапины свой образец, поскольку разные участки по-разному освещены.

На участках, где отсутствуют большие фрагменты фото, «Восстанавливающую кисть» используем вместе с Clone Stamp Tool. Клонирующим штампом копируем близлежащий целый участок изображения — Alt, и заполняем этим кусочком недостающий фрагмент, затем проходимся Healing Brush Tool для сглаживания краев и однородности фона.
Вместо лечащей кисти можно воспользоваться заплаткой Path Tool (J), она действует по такому же принципу, что и Healing Brush Tool. При работе с заплаткой вы заранее очерчиваете область, которую необходимо заретушировать, а затем, удерживая левую клавишу мыши, смотрите какой участок изображения использовать в качестве заплатки,перемещая мышь по изображению. После того, как вы отпускаете мышь, фрагмент заполняется выбранным участком фона.
В сложных местах, там где нужна особая четкость и нельзя допускать смешивания граничных пикселей, делаем выделение с помощью Lasso Tool(L)(Лассо) или Polygonal Lasso Tool (Многоугольное лассо), а потом пользуемся восстанавливающей кистью в пределах выделения.

Трещины и основные дефекты я удалила, посмотрим что получилось:

Некоторые места на фото стали размытыми и потеряли свой характер, складки кое-где обрываются и не имеют продолжения. Сейчас постараемся до конца восстановить фон и отлепить персонажей от фона.
Чтобы восстановить обрывающиеся складки я воспользовалась инструментом Path Tool (J), просто перетянув складки с одного места на другое.

Утраченные элементы одежды я копировала у одного человека, трансформировала Ctrl+T и вставляла другому человеку.

Чтобы повысить четкость изображения и оторвать предметы от фона, старайтесь добиваться краевого контраста важных элементов. Я добавила немного темного фона вокруг людей в некоторых местах при помощи выделения и комбинации восстанавливающей кисти с клонирующим штампом, чтобы усилить краевой контраст и создать глубину.
Также я создала выделение с помощью Polygonal Lasso Tool и залила его Paint Bucket Tool темным цветом на новом слое, чтобы усилить разницу между силуэтами людей и фоном.

Чтобы сгладить резкие границы, я сделала размытие по Гауссу с радиусом 25px. Filter- Blur — Gaussian blur.

Меняем режим смешивания слоя на «Multiply» (Умножение), Opacity (Непрозрачность) слоя уменьшаем до 30%. Обрабатываем ластиком с мягкими краями грубые места размытого слоя.

Делаем копию всех слоев на новом слое — Ctrl+Shift+Alt+E. Переходим коррекции цвета.
Цветокоррекция
Я обесцветила изображение, чтобы избавиться от посторонних цветных элементов и набрать цвет заново — Ctrl+Shift+U.
Добавляем контрастности изображению Image — Adjustments- Brightness/Contrast (Изображение — Коррекция — Яркость/Контрастность). Я увеличила контраст до +50.

Возвращаем цвет — Image — Adjustments- Hue/Saturation. Ставим галочку напротив «Colorize» (Тонирование). Делаем настройки на свой вкус. В верхней строке выбираем цвет, во второй его степень его насыщенности.

Я решила также подкрутить уровни — Ctrl+L, чтобы добиться еще большего контраста. Двигайте ползунки и экспериментальным путем приходите к нужному результату.

Повышаем резкость
Каким образом повысить четкость изображения — дело вкуса. Некоторые пользуются фильтрами резкости, но я люблю и пользуюсь всегда другим стандартным фильтром — Paint Daubs (Масляная живопись).
Filter — Filter Gallery -Paint Daubs (Фильтр -Галерея фильтров — Масляная живопись). Ставим в обоих настройках (размер кисти и резкость) единички.

Обычно хватает однократного применения фильтра для повышения четкости изображения, но в моем случае я воспользовалась фильтром несколько раз. Чтобы повторить действие фильтра, использованного в предыдущей операции, нажмите Ctrl+F.
Все готово, вы можете выделить все редактируемые слои в палитре, зажав клавишу Shift и кликнув по крайним слоям(первый сверху и предпоследний). Нажмите Ctrl+G, чтобы объединить выделенные слои в группу. Теперь можете отключать/включать видимость группы слоев, нажав на иконку глаза, чтобы сравнить результат с исходником.

Мой результат:

В этом уроке мы посмотрели как делается ретушь старых фотографий в фотошопе. Надеюсь, вы узнали для себя что-то новое из урока.