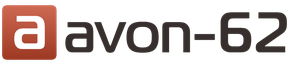Сегодня, пожалуй, невозможно найти социально активного молодого жителя города, который не имел бы доступа в мировую сеть. В последнее время наблюдается активное доминирование беспроводной связи Wi-Fi, но если вы предпочитаете старый-добрый проводной интернет, подключить его не составит особого труда.
Подключение
Чтобы подключиться к сети, для начала необходимо выбрать наиболее подходящего оператора.
Критерии выбора оператора-поставщика услуг:
- наличие точек доступа неподалеку от вашего дома;
- приемлемая стоимость подключения;
- высокая скорость связи по доступной цене;
- оперативность работы технической поддержки;
- другие факторы (скидки, бонусы, специальные предложения и т.д.).
Многие люди в качестве поставщика услуг (провайдера) выбирают компанию Билайн. Подключить проводной интернет к ноутбуку мастер техподдержки сможет после того, как вы оставите заявку в телефонном режиме, на сайте или в офисе провайдера.
В каждом ноутбуке сбоку, сзади или спереди имеется специальный слот (отверстие) для сетевого кабеля. Сетевая карта, как правило, уже вмонтирована в устройство. В слот вставляется кабель, который ведет к раздающему устройству, или СВИЧу, расположенному в подъезде, на чердаке дома или на соседнем доме. Обычно от СВИЧа отходит несколько кабелей к разным абонентам. Таким образом создается локальная компьютерная сеть, обеспечивающая выход в интернет на всех ноутбуках, подключенных к ней.
Настройка
Но подключить интернет к ноутбуку не достаточно, чтобы пользоваться безграничными благами «всемирной паутины». После того, как вы поместите кабель в слот, необходимо провести настройку. И если первое действие невозможно выполнить самостоятельно, то со вторым легко может справиться даже начинающий пользователь.
Рассмотрим основные принципы на примере настройки интернета Билайн на компьютере с операционной системой Windows7.
Порядок действий:
- нажмите кнопку «Пуск» и зайдите в «Панель управления». В появившемся окне выберите пункт «Сеть и интернет», после чего нажмите на «Центр управления сетями и общим доступом».

- Выберите пункт «Настройка нового подключения или сети».

- Нажмите «Подключение к рабочему месту», а затем – «Далее».

- Выберите пункт «Использовать моё подключение к Интернету (VPN)»

- В месте, где надо ввести интернет-адрес, напишите tp.internet.beeline.ru, а там, где нужно ввести имя местоназначения – Beeline. Затем необходимо выставить галочку напротив слов «Не подключаться сейчас, только выполнить установку для подключения в будущем» и нажать на «Далее».

- Далее следует ввести свой логин и придумать пароль, который вы будете вводить, чтобы подключиться к сети.
- Когда процесс будет завершен, нажмите кнопку «Закрыть» и вернитесь в Центр управления сетями и общим доступом. Там кликните на пункт в левой части экрана «Изменение параметров адаптера».

- По созданному подключению Билайн кликните правой кнопкой мыши, зайдите в «Свойства» и удостоверьтесь, что в строке адреса vpn-сервера написано tp.internet.beeline.ru.
- После этого задите в «Параметры» и снимите галочку напротив пункта «Включать домен входа в Windows».

- Перейдите во вкладку «Безопасность» и раскройте плавающий список Тип VPN. Выберите в нем L2TP IPSec VPN. Выставите галочку напротив пункта «Протокол проверки пароля CHAP» и нажмите «ОК».

- Чтобы выйти в сеть, кликните по ярлыку соединения Билайн и введите логин с паролем.
Как видите, настроить интернет Билайн на компьютере не так уж и сложно, так что вам предоставляется реальный шанс сэкономить собственные средства и получить новые знания. Подключить проводной интернет может только мастер техподдержки, имеющий доступ к раздающему оборудованию, поэтому не стоит пытаться сделать это самостоятельно.
Зачастую, возникает немало проблем, когда необходимо подключить компьютер по беспроводной сети к роутеру или маршрутизатору. А если для этого процесса используется сетевой кабель, то препятствий обычно не возникает. Учтите, что такое подключение требует активного подключения к Интернету.
При этом, следует понимать, что даже в настолько простых манипуляциях могут возникать некоторые затруднения и ошибки, которые обернутся тем, что даже при подключении кабельного интернета посредством кабеля LAN, устройство не получит доступ ко всемирной паутине.
В статье мы рассмотрим, как можно подключить Интернет через кабель к вашему компьютеру или ноутбуку. Все манипуляции рассматриваются на примере операционной системы Windows 7 , но они так же будут справедливы и для более поздних версий.
Как подключить кабельный интернет к компьютеру
Для того чтобы это осуществить, нам потребуется:
- Wi-fi роутер, имеющий как минимум один не занятый разъем для кабеля LAN (его цвет желтый).
- Сетевой кабель. Такой кабель, обладающий минимальной длиной, находится в комплекте с приобретенным вами роутером. Но если необходим кабель с большей длиной, то его можно приобрести в одним из компьютерных магазинов.
- ПК с сетевой картой или разъемом.
Далее, нам потребуется взять сетевой кабель, после чего одним концом подключить его в LAN-разъем желтого цвета, расположенный на задней части роутера. Не имеет значения, в какой именно из нескольких разъемов будет подключен кабель. Другим концом его необходимо подключить в соответствующий разъем на устройстве.
Теперь проверьте, загорается ли индикатор, сигнализирующий о том, что к разъему LAN был подключен компьютер. Если да, то далее необходимо посмотреть на дисплей компьютера. На панели уведомлений, в нижнем правом углу, статус соединения должен отобраться без пометок об ошибке. Если это так, то устройство подключено к Интернету.
Подключение Интернета без роутера
Чтобы обеспечить прямое соединение провайдера с сетевой картой вашего ПК, необходимо подключить кабель напрямую в порт, который называется Ethernet. Он располагается на задней панели компьютера.
После этого следует произвести настройку нового соединения.
Пошаговая настройка сети в ОС Windows 7:
- Используя меню «Пуск»:

- Перейдите в «Панель управления».

- Когда окно с панелью открылось, необходимо перейти в «Центр управления сетями».

- В колонке слева кликаем по надписи «Изменить параметры адаптера».

- Затем в папке, где располагаются все существующие подключения, следует нажать правой клавишей мыши на подключение Ethernet, и после – в контекстном меню на надпись «Свойства».

- После этого потребуется выделить протокол TCP/IPv4 и вновь перейти в его «Свойства».

- Это почти все. Если вам необходимо, чтобы подключение было обеспечено посредством статического IP, то следует уточнить у провайдера настройки полей в открывшемся окне.
- Если же вам требуется динамический IP, то не стоит ничего изменять в окне свойств протокола. Любые настройки и значения полей будут «продиктованы» вашей системой в автоматическом режиме. Достаточно лишь нажать клавишу «Ок», и Интернет через кабель подключен к вашему устройству.

Проводим Интернет через кабель к новому ПК
В ситуации, когда требуется подключить сеть к новому устройству, алгоритм будет немного отличаться. В такой ситуации потребуется с нуля создавать и настраивать подключение. Первоначально, вам потребуется вставить кабель непосредственно в сетевую карту компа.
Теперь производим следующие действия:

Если манипуляции выполнены верно, то в нижней правой части вашего компа или ноута вы увидите символ, обозначающий только что созданное подключение.
Читайте также:
Почему не работает интернет? Решение проблем
Причины могут быть разнообразными, и для устранения каждой из них потребуется выполнить определенные действия.
- Проверка того, подключен ли internet-кабель. Следует убедиться в том, что кабель действительно подключен, и что подключен он в необходимый разъем.
- Неисправность кабеля или сетевой карты либо лан порт на компьютере не работает. Если с подключением кабеля нет проблем, то следует убедиться в том, что компьютер действительно подключается к сети. Обратите внимание на индикатор на роутере или вблизи разъема в ПК. Также, внизу на панели задач значок подключения будет перекрыт красным крестиком. В данной ситуации необходим ремонт сетевой карты или устранение неисправностей кабеля.
- Сеть не работает, хотя индикатор мигает. В такой ситуации первоначально необходимо произвести установку/переустановку сетевого драйвера.
- Установка драйвера завершена, а подключения нет? Перейдите в панель управления, а далее – в центр управления сетями. Если возле Ethernet-подключения серым цветом выделено слово «Отключено», нажимайте по подключению правой клавишей мыши и затем нажмите на «Включить».
- Следует настроить соединение. Как это сделать, вы можете найти выше в статье.
- Роутер неисправен. Если кабель подключен к компу не напрямую, а через роутер, то неисправность может быть вызвана сбившимися настройками маршрутизатора. Проверьте это, подключив сетевой кабель напрямую к устройству.
- Завершился оплаченный провайдеру период. Обратитесь к техподдержке провайдера и проверьте состояние баланса.
- Подключение было блокировано вирусами. Необходимо проверить всю систему при помощи антивируса.
Рассмотрим два способа как подключения интернет к ноутбуку:
1) Проводное, кабельное соединение, DSL
2) Беспроводное соединение, USB модем
Проводное, кабельное соединение, DSL
Начнем подключать наш ноутбук к проводному интернету. Для этого нам нужны данные от поставщика услуг. Это могут быть логин и пароль, а так же полный набор настроек, а именно:
— IP адрес;
— Маска подсети;
— Основной шлюз;
— Предпочитаемый DNS сервер;
— Альтернативный DNS сервер.
Вставив провод в ноутбук видим на панели значок интернета, как показано на скриншоте:
Затем нажимаем на него и видим надпись «Центр управления сетями и общественным доступом», выбираем. Далее видим следующее:

Следующий шагом будет выбор настроек для вашего интернета. После того как выбрали «Подключение по локальной сети» > нажимаем «Свойства» > Протокол интернета версии 4 (но иногда используется 6) и заполняем настройки, данные вам провайдером.
Если у вас есть только логин и пароль, то в панели «Центр управления сетями и общественным доступом» – выбираем «Настройки нового подключения или сети». Выбираем первый пункт «Подключение к Интернету», далее следуем инструкции и вводим логин и пароль.
После подключения, вам будет предложено выбрать окружение, если вы находитесь дома, то выбираем «Домашнюю сеть».
Беспроводное соединение, USB модем
Рассмотрим подключение беспроводного соединения модема к ноутбуку, на примере оператора MegaFon. Итак, после того, как вы купили модем, сим-карту и активировали ее, следует подключение. Вставляем модем в разъем на ноутбуке.
Система предложит установить программу модема на ноутбук, устанавливаем следуя указаниям. После завершения установки запустится программа, где вы сможете сразу подключиться к интернету, нажав кнопку «подключить». Но иногда могут возникнуть сложности, тогда сразу после установки ПО от модема видим значок, как показано на скриншоте:
На панели задач (рядом с часами) есть значок интернета, жмем на него, видим название модема:


Совет: сохраните себе пароль .
Жмем «Продолжить» – видим еще одно окно «Параметры автоматического подключения». Желательно выбрать «Подключаться автоматически во всех случаях, кроме роуминга». После подключения, нажав дважды на значок модема мегафона, можно выбрать дополнительные настройки, которые вам будут необходимы.
Подключение ноутбука к интернету можно совершить несколькими способами. Это может быть сетевой кабель, wi-fi-роутер, сетевая карта или подключение к другому компьютеру. Рассмотрим более детально каждый из вариантов.
Вариант 1. Подключение с помощью Wi-Fi.
Пожалуй, это самый легкий способ подключения. Практически каждый современный ноутбук укомплектован Wi-Fi-модулем. Если вы оказались в зоне покрытия одной из сетей, то вам следует сделать следующие шаги:
- активируем Wi-Fi-модуль;
- направляемся Пуск - Подключение и выбираем из списка Беспроводное сетевое подключение;
- определяемся с сетью, к которой хотим подключиться;
- если она защищена, то нужно уточнить у администратора пароль;
- после этого вы получите полноценный доступ к сети.
Если у вас по какой-то причине отсутствует Wi-Fi-модуль, то купите себе съемный USB-адаптер.
Вариант 2. USB-модем.
 Такие модемы пользуются в последнее время большой популярностью, поскольку позволяют легко выйти в интернет в любое время. Такое подключение ноутбука к интернету возможно лишь при наличии хорошего покрытия и адекватного тарифного плана. Если есть большое желание, то можно найти провайдера, предоставляющего мобильный интернет вместе с 3G-модемом.
Такие модемы пользуются в последнее время большой популярностью, поскольку позволяют легко выйти в интернет в любое время. Такое подключение ноутбука к интернету возможно лишь при наличии хорошего покрытия и адекватного тарифного плана. Если есть большое желание, то можно найти провайдера, предоставляющего мобильный интернет вместе с 3G-модемом.
Процедура подключения может быть разной. Есть провайдеры, обеспечивающие бесплатную настройку на собственном сервисе. В некоторых случаях встречаются специальные программы, устанавливающие драйвера на компьютер в автоматическом режиме. Но не следует исключать того, что вам придется вносить необходимые настройки вручную. Это будет так:
- вставляем модем в USB-разъем вашего ноутбука;
- соглашаемся с установкой и Лицензионным соглашением;
- нажимаем кнопку «Готово»;
- вводим пин-код от сим-карты;
- создается подключение.
Некоторые детали того, как включить интернет на ноутбуке, могут несколько меняться в зависимости от выбранного провайдера.
Вариант 3. Сетевой кабель.
 Ноутбук можно подключить к сети и по старинке, при помощи сетевого кабеля (как в случае с обычным персональным компьютером). При этом кабель следует воткнуть в соответствующий разъем сетевой платы.
Ноутбук можно подключить к сети и по старинке, при помощи сетевого кабеля (как в случае с обычным персональным компьютером). При этом кабель следует воткнуть в соответствующий разъем сетевой платы.
Ваша ОС автоматически определит локальную сеть. С помощью одного клика мышки создается подключение (при необходимости вводим логин и пароль).
Вариант 4. С помощью компьютера, подключенного к интернету.
Если вам подходит такой вариант, то до того, как подключить интернет к ноутбуку с помощью ПК, необходимо определиться с самим методом подключения. Это может быть:
- беспроводное подключение;
- сетевой кабель.
 Прежде всего, нужно рассмотреть вариант с сетевым кабелем. Для этого понадобится ПК с настроенным интернетом и двумя сетевыми платами. С помощью первой платы мы подключаемся к сети. Вторую необходимо настроить на домашнюю сеть. Ставим IP, к примеру, 192.168.45, затем маску сети — 222.222.222.0 и DNS (он указывается провайдером). Указываем IP-адрес первой платы в качестве шлюза. В свойствах соединения отмечаем «Разрешить другим использовать это подключение к интернету».
Прежде всего, нужно рассмотреть вариант с сетевым кабелем. Для этого понадобится ПК с настроенным интернетом и двумя сетевыми платами. С помощью первой платы мы подключаемся к сети. Вторую необходимо настроить на домашнюю сеть. Ставим IP, к примеру, 192.168.45, затем маску сети — 222.222.222.0 и DNS (он указывается провайдером). Указываем IP-адрес первой платы в качестве шлюза. В свойствах соединения отмечаем «Разрешить другим использовать это подключение к интернету».
В ноутбуке все настройки будут такими же, кроме IP - например, 192.168.44. Соответственно, шлюзом будет адрес второй платы, для нас это 192.168.45.
Следует помнить, что для выхода в интернет с ноутбука необходимо, чтобы компьютер постоянно был включен, а это, согласитесь, весьма неудобно. Единственная альтернатива - это покупка роутера.
Не следует обращать внимание на то, что некоторые настройки кажутся слишком сложными. После того как разберетесь как подключить интернет к ноутбуку хотя бы один раз, все это изменится. Поздравляем! Теперь вы знаете сразу несколько решений своей проблемы.
В этой статье мы подробно рассмотрим процесс подключения ноутбука, или компьютера на Windows 7 к интернету по Wi-Fi. Думаю, статья пригодиться многим, так как при первом подключении к Wi-Fi всегда появляется много вопросов. Как правило, они связаны с установкой нужных драйверов, включением беспроводного адаптера на ноутбуке и т. д. Об этом немного позже.
Ноутбук, вообще отличная штука. Не очень понимаю людей, которые сейчас покупают стационарные компьютеры. Разве что для серьезных игр. Ну согласитесь, с ноутбуком же намного удобнее. Если хотите большой экран, то можно подключить его к монитору, или телевизору. Он не шумит, и его при необходимости можно взять собой. А еще, во всех современных (и не очень) ноутбуках есть встроенный Wi-Fi модуль. Приемник, который позволяет подключать ваш ноутбук к интернету по беспроводной Wi-Fi сети. В случае со стационарным компьютером, вам нужно будет покупать .
Все, что вам понадобиться, это купить и установить (если у вас его еще нет) , он будет раздавать Wi-Fi, к которому вы подключите свой ноутбук. Можно подключить свой компьютер к бесплатной Wi-Fi сети в кафе, магазинах и т. д. Или же, к незащищенной сети вашего соседа 🙂 Это намного удобнее, чем прокладывать сетевой кабель. Если для обычного стационарного компьютера это еще нормально, то для ноутбука это уже не то. Да и не удобно с этим проводом все время по дому перемещаться.
Подключить ноутбук к интернету не сложно, но при условии, что драйвер на Wi-Fi установлен. У многих именно из-за драйвера появляется куча проблем. Если вам просто не установили драйвер на ваш Wi-Fi приемник, или вы сами устанавливали Windows и не установили его, то к Wi-Fi подключиться не получиться. Но, возможно, у вас уже все установлено и настроено, поэтому, сначала рассмотрим процесс обычного подключения к беспроводной сети. Если у вас не поучиться, не будет беспроводного соединения и т. д., то читайте статью до конца, мы рассмотрим возможные проблемы.
Подключаем ноутбук к Wi-Fi
Давайте для начала рассмотрим процесс подключения без всяких там настроек и проверок. Зачем все усложнять, возможно у вас уже все настроено. Если все хорошо, ваш ноутбук видит беспроводную сеть и готов к подключению, то значок интернет соединения на панели уведомлений будет выглядеть вот так:
Статус соединения, который выглядит как уровень сети со звездочкой (как на картинке выше) говорит о том, что ноутбук видит доступные сети и готов к ним подключится. Нажимаем на эту иконку, затем выбираем Wi-Fi сеть к которой нам нужно подключиться и нажимаем кнопку Подключение . В Windows 10 процесс подключения к Wi-Fi немого отличается. Если необходимо, подробная инструкция .

Если сеть защищена паролем, то появится окно, в котором нужно указать пароль и подтвердить подключение нажав кнопку Ok .

Вот и все, ваш ноутбук должен подключится к Wi-Fi сети. Статус соединения будет вот таким:
![]()
Можете пользоваться интернетом.
Если вы видите статус соединения , выглядит он вот так:
![]() То это значит, что у вас на ноутбуке скорее всего все настроено, но ноутбук просто не видит доступных для подключения сетей. Возможно, в этом месте просто нет покрытия. Если вы подключаетесь к своей сети, то проверьте, включен ли роутер. Если включен, то .
То это значит, что у вас на ноутбуке скорее всего все настроено, но ноутбук просто не видит доступных для подключения сетей. Возможно, в этом месте просто нет покрытия. Если вы подключаетесь к своей сети, то проверьте, включен ли роутер. Если включен, то .
Именно так будет проходить подключение, когда у вас установлен драйвер на Wi-Fi адаптер и сам адаптер включен. Но очень часто адаптер на ноутбуке выключен, или драйвер на него вообще никто не устанавливал. Вот в таких случаях появляется много вопросов. Сейчас мы подробно разберем оба случая, из-за которых у вас могут появится проблемы с подключением ноутбука к беспроводной сети.
Включаем "Беспроводное сетевое соединение" на ноутбуке
Если у вас отключено беспроводное соединение, или не установлен драйвер на Wi-Fi, то статус соединения будет выглядеть вот так:
![]()
Это значит, что нет возможности подключиться к интернету по Wi-Fi, и нет подключения по сетевому кабелю. Как я уже писал выше, такое бывает из-за выключенного адаптера, или из-за отсутствия драйвера. Давайте сначала проверим, не отключено ли у вас "Беспроводное сетевое соединение". Это конечно же вряд ли, разве что вы его сами отключали, но проверить нужно.
Нажмите на значок интернет соединения, и выберите Центр управления сетями и общим доступом .

Затем выбираем Изменение параметров адаптера .

Смотрим на адаптер "Беспроводное сетевое соединение" , если он отключен, то нажимаем на него правой кнопкой мыши и выбираем Включить .

После этого, должен появится статус соединения "Есть доступные подключения" (если в радиусе есть Wi-Fi сети) .
Включаем беспроводные соединения кнопками на ноутбуке
Мне кажется, что сейчас уже производители не устанавливают отдельных кнопок для включения Wi-Fi адаптера. Но, если у вас возникли проблемы с подключением к Wi-Fi, то обаятельно проверьте, нет ли специальной кнопки для отключения/включения беспроводных соединений на вашем ноутбуке. Точно знаю, что компания Toshiba любила делать такие переключатели.
Сейчас, на ноутбуках для отключения/включения беспроводной сети используют сочетание клавиш на клавиатуре. Как правило, у разных производителей, клавиши разные. Но, обычно это Fn+F2 . Так на ноутбуках Asus. У себя вы можете посмотреть, там на клавише, которая нажимается в паре с Fn, должен быть значок сети. Примерно вот так:

Правда, у меня сочетание этих кнопок отвечает за отключение Bluetooth. На Wi-Fi вроде бы никак не реагирует. Но, у вас может быть по-другому. Проверить стоит однозначно.
Если в окне управления адаптерами совсем нет адаптера "Беспроводное сетевое соединение", но Wi-Fi на вашем компьютере/ноутбуке есть точно, то это значит, что не установлен драйвер на Wi-Fi адаптер .
Сейчас мы все проверим и постараемся решить эту проблему.
Проверяем и устанавливаем драйвер на Wi-Fi
Еще не видел случая, что бы после установки Windows 7, система сама установила драйвер на Wi-Fi адаптер. В Windows 8 с этим намного лучше. Windows 10 часто сама ставит необходимые драйвера. Так вот, после установки Windows, что бы пользоваться Wi-Fi, нужно установить драйвер именно для вашего ноутбука, или адаптера (очень часто, в одну модель ноутбука устанавливают адаптеры разных производителей. Именно из-за этого, вы можете видеть несколько драйверов на Wi-Fi, на сайте производителя) .
Заходим в диспетчер устройств.

В диспетчере устройств открываем вкладку Сетевые адаптеры , и ищем драйвер на Wi-Fi. У меня, он называться Atheros AR9485WB-EG Wireless Network Adapter, он установлен. У вас должно быть тоже что-то типа Wireless Network Adapter.

Если беспроводного соединения у вас нет, то и адаптера скорее всего вы тоже не найдете. Нужно установить драйвер, тогда Wi-Fi заработает. И еще, если драйвер на Wireless Network Adapter не установлен, то в диспетчере устройств будет как минимум одно неизвестное устройство с желтым восклицательный знаком. Выглядит оно примерно вот так:

Это скорее всего и есть тот самый Wireless адаптер, с которым ноутбук не знает как работать.
Установка драйвера
Все что нужно сделать, это скачать нужный драйвер и установить его. Скачивать драйвер лучше всего с официального сайта производителя вашего ноутбука/адаптера, и для вашей модели ноутбука (или адаптера) . Лучше всего, найдите через Гугл официальный сайт вашего ноутбука, например Asus, затем на сайте воспользуйтесь поиском по сайту, указав модель вашего ноутбука. Скорее всего будет найдена страница вашего компьютера, откройте ее и найдите там загрузки утилит и драйверов. Найдите драйвер на Wireless и скачайте его для нужной вам операционной системы.
Скорее всего, драйвер будет в архиве. Для установки, запустите.exe файл из архива. Для примера, архив с драйвером для моего ноутбука:

После установки драйвера перезагрузите ноутбук и попробуйте подключиться к беспроводной сети, по инструкции. Более подробно об установке драйвера я писал в статье об .
Если какие-то моменты из статьи для вас остались непонятными, или у вас так и не получилось подключить свой компьютер к Wi-Fi, то напишите об это в комментариях, постараемся решить вашу проблему.