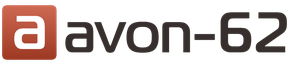В этой статье Вы познакомитесь с инструментом, с помощью которого осуществляется кадрирование изображений — Рамка . Инструмент обладает рядом интересных возможностей, которые сделают этот процесс более креативным и творческим. Также легко научитесь выполнять, на первый взгляд, сложные манипуляции с фотографиями.
Что такое кадрирование
Чтобы было понятно что такое кадрирование, приведу пример : допустим, наша задумка вырезать героя комикса и сделать его прямым. Буквально 10 секунд и вот какой получился результат:

Как правило, кадрирование нам нужно в следующих случаях:
- Качественное улучшение композиции кадра . Допустим, вы сделали фотографию с человеком в полный рост, но можно кадр обрезать так, чтобы он был по пояс или только портрет.
- Обрезка лишних деталей на фотографии . Допустим, вам нужно вырезать из фотографии самолет, чтобы использовать его в коллаже. Для этого надо удалить лишний фон (существует масса способов как это сделать, например, или ). Но зачем мучиться со всем изображением — это же очень неудобно. Проще отрезать все лишнее вокруг самолета и только после этого начать удалять фон. Работы стало меньше.
- Подогнать фотографию под определенный размер .
Панель параметров
В отличии от других инструментов фотошопа, здесь двойная. То есть, когда вы выбрали инструмент, но еще ничего не сделали, фотошоп предлагает такую группу опций:
Когда рамка будет нарисована, то панель будут отображать совсем другие опции:
О том для чего нужны все эти параметры читайте ниже в этой статье.
Как работать с инструментом Рамка
Откройте любую фотографию, выберите Рамку на панели инструментов (клавиша С ), а затем перетащите указатель мыши по диагонали, создавая рамку вокруг фрагментов изображения. Вот что вы увидите:

Чтобы завершить кадрирование нажмите клавишу Enter (либо кнопочку с изображением галочки на панели параметров). Если передумали обрезать — клавиша Esc (либо кнопочка с изображением перечеркнутого круга).

Если остались недовольными получившимся результатом, то можно . Читайте в статье все способы как это можно сделать.
Несколько полезных секретов, которые пригодятся во время создания этой рамочки
- Если удерживать нажатой клавишу Shift на клавиатуре, то вы создадите ровный квадрат.
- Если удерживать нажатой клавишу Alt на клавиатуре, то рамочка будет симметрично расширяться относительно своего центра.
- Если удерживать нажатой клавишу Shift+Alt на клавиатуре, то у вас получится симметрично расширяющийся квадрат.
- После создания рамки, ее можно свободно перемещать. Для этого нажмите левой кнопкой мыши в любом месте внутри нее и двигайте мышку в сторону.
- Если нажимать на клавиатуре клавиши со стрелками (вправо, влево, вверх, вниз), то рамочка будет сдвигаться в соответствующую сторону на 1 пиксель.
- Если удерживать нажатой клавишу Shift на клавиатуре и нажимать стрелочки на клавиатуре, то рамка будет сдвигаться в соответствующую сторону на 10 пикселей.
- Можно одновременно создавать и перемещать рамочку кадрирования. Для этого, в процессе создания границ, нажмите и удерживайте клавишу Пробел .
Что такое Экран
Обратите внимание, что внешняя часть за границами затемнена. Так фотошоп более наглядно сообщает вам, что будет в итоге обрезано. Эта темная часть называется Экран .
Если вам не нравится или мешает, то можно этот экран отключить. Для этого снимите галочку на панели параметров:

Параметр Экран можно настроить на свой вкус. Для этого рядом с этой опцией на панели параметров имеются еще две настройки. Цвет — открывает палитру, в которой можно указать абсолютно любой цвет (по умолчанию стоит черный); Непрозрачность — задает по 100 процентной шкале уровень прозрачности экрана (по умолчанию стоит 75%-ая непрозрачность экрана).
Удаление и сокрытие экрана
Итак, Экран — это область которая будет отсечена при кадрировании. Но фотошоп предлагает два варианта
- Удаление — это безвозвратное, полное отсечение лишней части изображения
- Сокрытие — фотошоп будет скрывать обрезанную область. Вы ее не будете видеть, но она есть и ее можно в любой момент вернуть обратно. Она как бы находится за пределами границ документа и стоит увеличить его размеры, как скрытая часть фотографии снова станет видна. Например, когда решите повторно нарисовать рамку кадрирования и если потянуть за уголок и увеличить границы рамки так, чтобы она выходила за пределы изображения, то фотошоп вернет в эту область сокрытую часть изображения.
По умолчанию установлен режим Удаление . Чтобы поменять на Сокрытие надо поставить соответствующую галочку на .
Обратите внимание, что в моем примере эти параметры окрашены в серый цвет, то есть их нельзя нажать. У многих возникает такой вопрос: что это и как сделать так, чтобы кнопки отсечения стали активными?
Проблема в том, что фоновый слой с фотографией заблокирован. Об этом нам сигнализирует маленькая иконка замка. Как разблокировать этот слой — .
Поворот и изменение размеров рамки. Выравнивание горизонта
Обратите внимание на угловые маркеры. Если к ним поднести указатель мыши, то он изменится на полукруглую стрелочку. Это означает, что рамку можно вращать по часовой или против часовой стрелки.
Также, если потянуть за эти угловые маркеры, то можно изменить размеры границ.

Но здесь есть важная особенность. Если вы сделали рамку под наклоном, это не означает, что после подтверждения кадрирования получится фрагмент изображения под наклоном. Фотошоп ВСЕГДА отображает документ на прямо . Поэтому изображение будет автоматически повернуто.
Этот прием можно использовать, например, когда требуется выровнять завалившийся горизонт на фотографии. Правда, чтобы по углам не оставались белые области, придется немного обрезать изображение с краев.


Правило третей или золотое сечение
Существует множество правил композиции кадра. Одно из самых популярных — правило третей (еще его называют золотое сечение, это словосочетание вы должны были слышать в школе на уроках математики). Суть правила в том, что условно фотографию можно разделить вот такой сеткой:

При этом главный объект/объекты съемки должны находиться на пересечении с одной или более точками в центре сетки.
Заметили ошибку в тексте - выделите ее и нажмите Ctrl + Enter . Спасибо!
Очень часто при обработке фотографий требуется их обрезать, поскольку возникает необходимость придать им определенный размер, в силу различных требований (сайтов или документов). В этой статье поговорим о том, как обрезать фото по контуру в Фотошопе.
Обрезка позволяет акцентировать внимание на главном, отсекая ненужное. Это бывает необходимо при подготовке к печати, публикаций или же для собственного удовлетворения.
Способ 1: Простое кадрирование
Если необходимо вырезать какую-то часть фотографии, не учитывая формат, вам поможет кадрирование в Фотошопе. Выберите фотографию и откройте ее в редакторе. В панели инструментов выберите «Рамку» ,


Способ 2: Обрезка под заданный размер
Этот прием будет полезен, когда вам нужно обрезать фотографию в Фотошопе CS6 под определенный размер (к примеру, для загрузки на сайты, с ограниченным размером фотографии или печати). Обрезка выполняется так же, как и в предыдущем случае, инструментом «Рамка» . Порядок действий остается прежним до момента выделения нужной области. В панели опций в выпадающем списке выберите пункт «Изображение» и задайте нужный размер изображения в полях рядом.

Подготавливаясь к печати фотографий, следует иметь в виду, что требуется не только определенный размер фотографии, но и ее разрешение (количество пикселей на единицу площади). Как правило, это 300 dpi, т.е. 300 точек на дюйм. Задать разрешение можно в той же панели свойств инструмента для обрезки изображений.
Способ 3: Обработка с сохранением пропорций
Зачастую нужно обрезать изображение в Фотошопе, сохранив определенные пропорции (фотография в паспорт, к примеру, должна быть 3х4), а размер не принципиален. Эта операция, в отличие от остальных, делается при помощи инструмента «Прямоугольная область» .


Способ 4: Обрезка с поворотом изображения
Иногда нужно еще и перевернуть фотографию, и это можно сделать быстрее и удобнее, чем в два независимых действия. «Рамка» позволяет это сделать в одно движение: выделив нужную область, переместите курсор за нее, после чего он превратится в изогнутую стрелку. Зажав его, вращайте изображение как надо. Можно еще регулировать размер кадрирования. Завершите процесс обрезки, нажав ENTER .

Таким образом, мы научились обрезать фотографии в Фотошопе при помощи кадрирования.
Доброго вам времени суток, уважаемые посетители моего блога. Случалось ли у вас такое, что вы фотографируйтесь, и тут БАЦ...и в кадр попал какой-нибудь чужеродный элемент, типа мужчины, женщины или ребенка, пробегавшего мимо, да еще и в кадр посмотрел как будто так и надо было. У меня лично такие случаи бывали и не раз. Я еще думал: «Вот негодяй! Откуда ты тут взялся?»
Еще бывает такое, что фотография получилась кривовата и тогда приходится хитро выеживаться, чтобы сделать фото прямее. Но я вам покажу как облегчить этот процесс. Вы узнаете как кадрировать в фотошопе любое изображение. В этом нам поможет инструмент «Рамка» .

С помощью рамки мы сможем:
- Выпрямить кривое (под наклоном) изображение
- Обрезать нежелательные объекты
- Вырезать с изображения только нужный фрагмент (идеально для аватарок)
- И многое другое.
Итак, вы готовы. Ну тогда давайте посмотрим как пользоваться этим инструментом.
Обрезание лишних объектов
Ну начнем мы пожалуй с обрезки. На фото вы видите, как какой-то типчик влез в кадр сбоку, хотя его явно здесь не планировалось ставить. Вот тут-то нам и поможет кадрирование, т.е. рамка (Pan Crop).

Кстати на это фотке можно обрезать не только с левого боку, но и с левого верхнего угла. Для этого наведите на левый верхний угол фотографии пока не появится двойная диагональная стрелочка. И опять же, зажав левую кнопку мыши, тащите вниз и влево до тех пор, пока не закроется темным ненужное пространство. Этим вы обрежете не только этого чудака, но и верхний кусок (если это необходимо).
В общем суть в том, что с какой стороны вам нужно обрезать объект, с той стороны и тяните. Инструмент просто замечательный для таких вещей.
Выравнивание фотографии
Как я и говорил выше, мы можем не только обрезать лишние объекты, но и выравнивать кривые фотографии. Посмотрим на примере. Допустим у нас есть фотография, которая наклонена.

Единственный минус при этом способе, так это то, что обрезается небольшая часть фотографии. Т.е. для достижения ровности фотографии немного нужно обрезать по краям. Как-то так. Но как правило этим можно пожертвовать. Например в нашем случае уж точно. Ну что, с этим способом всё получилось? Ну и прекрасно.
Вырезание фрагмента
Еще одна неплохая область применения этого инструмента, так это вырезание фрагмента изображения. Я, например, такую фишку постоянно использую для создания аватарок для контакта, почты, форумов и т.д. Очень полезная вещь.
Допустим у вас есть фотография, где много нежелательных объектов и для аватарки вы хотите вырезать только себя.


Вот так. Вроде всё понятно объяснил, но если остались какие-то вопросы или непонятки, то не стесняйтесь и задавайте.
Еще, если вы заметили, то при кадрировании фотография (изображение) делится на 9 частей, т.е. ее разделяют 3 вертикальные и 3 горизонтальные линии. Этот эффект называется «Правило третей» . Это правило подразумевает условное деление изображение тремя горизонтальными и тремя вертикальными линиями. И считается, что лучше всего внимание акцентируется не в центре, а на пересечении этих линий.

Многие фотографы и художники используют эти правила. Так что если вы хотите следовать этому правилу третей, то вы можете сдвинуть изображение так, чтобы ключевой объект оказался на пересечении линий.

Кадрирование с соотношением сторон
Ну и давайте расскажу вам про маленькую фишечку. По умолчанию кадрирование идет в свободном плавании. Т.е. все зависит от того, как вы будете дергать мышкой вверх-вниз и вправо-влево. Получается произвольное соотношение сторон.
Но вы можете задать это соотношение сами. Для этого в режиме рамки перейдите в свойства инструмента. Там вы увидите 2 ячейки со стрелочками между ними. Тут вы и можете задать соотношение. Например если вы напишете в левой ячейке 2, а в правой 1, то процесс у вас будет происходить равномерно и кадрирование по горизонтали всегда будет в два раза больше, чем по вертикали.

Также вы можете задать соотношение из списка шаблонов. Для этого просто там же в свойствах инструмента Рамка откройте выпадающий список. Если вы выберете 1:1, то выделение у вас будет ровное и квадратное, если 16:9, то как вы поняли, кадрироваться будет всё в этом соотношении. Надеюсь, что суть вы уловили? Думаю, что да.
Более подробно про инструмент рамка, а также все другие инструменты вы можете изучить в этом превосходном видеокурсе . С помощью него любой новичок может освоить фотошоп за 1-2 недели, если уделять по часу в день. Уроки просто великолепные, смотрятся взахлёб. В общем очень вам рекомендую.
Ну а на этом я наш сегодняшний урок заканчиваю и очень надеюсь, что он вам понравился. Не забудьте подписаться на обновление статей моего блога, тогда вы будете в курсе всего интересного самыми первыми. Увидимся с вами в следующих уроках. Пока-пока!
С уважением, Дмитрий Костин.
Cегодня мы хотим научить вас кадрированию снимков в программе Photoshop. Учиться будем на самых простых примерах.
Кадрирование, то есть изменение границ кадра, можно делать не только во время фотографирования, то есть в процессе создания снимка, но и при цифровой обработке. На этом этапе с фотографией можно сделать многое: исправить перспективу, выровнять линию горизонта, изменить центр зрения и пр. Наши сегодняшние советы будут полезны не только начинающим пользователям Photoshop, но так же и неопытным фотографам, которые ещё только постигают азы фотомастерства. Эти рекомендации помогут вам улучшить фотографию на стадии ее создания. Так же мы расскажем о новом инструменте, который появился в Photoshop CS5. С помощью его можно легко исправить перспективу.
Как кадрировать фотографии при помощи инструмента Crop
Шаг № 1
Давайте откроем в Photoshop какое-нибудь изображение. Потом в панели инструментов выберем инструмент Crop (рамка). Другой вариант вызова рамки - нажать клавишу «С». После чего нужно кликнуть по холсту и растянуть появившуюся на снимке рамку. Та область, которая будет удалена, выделится темным цветом. В углах выделенной области и в середине всех четырех ее границ вы увидите точки, передвигая которые вы сможете изменить границы этой области.

Примечание:
Внутри себя кадрирующая рамка в Photoshop имеет сетку «Rule of Thrids» (Правило третей), которая окажет вам существенную помощь в компоновке кадра. Область, которая будет вырезана программой, можно сделать не темной, а прозрачной. Для этого нужно нажать клавишу «/».


Шаг № 2
Рамку, которая появилась на вашем изображении, вы можете вращать так, как вам хочется, в любом направлении. Для этого курсор мыши нужно вывести за пределы выделенной области, на темную часть изображения. Сразу же вы увидите, что появился знак в виде двух стрелок, которые расположены в форме дуги. А теперь нужно зажать левую кнопку мыши в любом месте холста и - смело крутите рамку.

Ну а тогда, когда вы достигните того, что хотели, нужно нажать на клавишу Enter, и ваше изображение будет скадрировано.

Примечание:
- В случае, когда рамку вы уже создали, но потом передумали кадрировать изображение, нужно нажать клавишу «Esc». Тогда все возвратится в первоначальное положение.
Как кадрировать в определенный размер
Иногда бывает нужным кадрировать изображение под какой-то конкре тнный размер, например, давно принятые в фотографии 9х12 см. или 13х18 см. для этой процедуры нужно воспользоваться специально созданными полями, которые и служат для ввода точных значений размера будущей фотографии.
Шаг № 1И тут тоже сначала нужно активировать инструмент Crop. Как мы уже говорили, для этого достаточно нажать клавишу «С». Теперь обратите внимание на верхнюю часть экрана. Вы без труда увидите тут несколько кнопок и полей, с помощью которых будет можно задать точные пропорции будущей рамки. А теперь в полях Width (Ширина) и Height (Высота) запишите желаемые точные размеры снимка.

После того, как вы задали необходимые размеры кадра, нужно кликнуть мышкой по холсту и таким образом создать рамку. Вы сразу заметите, что пропорции будущего снимка будут именно такими, какими вы хотите их видеть. Теперь изменить их будет уже невозможно. Так же как и в первом случае, рамку можно вращать в разных направлениях. Ну, а после того, когда вы добьетесь нужного положения рамки, как вы и догадались, нужно нажать Enter.

Примечание:
Для того, чтобы сбросить настройки пропорций, нужно нажать на кнопку Clear, которая находится в свойствах инструмента Crop.
Если вам нужно скопировать пропорции и размер рамки для работы по кадрированию других изображений, нужно нажать на кнопку Front Image. При помощи такой операции вы сэкономите массу времени при работе с большим количеством фотографий.
Как выровнять наклонные фотографии
Иногда бывает такое, что, придя домой после прогулки с фотоаппаратом за городом и сев за компьютер, вы увидите, что некоторые сделанные вами сегодня снимки имеют небольшой недостаток. Речь идет о перекошенной линии горизонта. В боле ранних версиях Photoshop для того, чтобы выровнять горизонт, вам пришлось бы выполнять несколько определенных приемов. Это отняло бы у вас довольно много времени. С версии CS5, есть совершенно новый инструмент, при помощи которого можно с невероятной легкостью устранить этот недочет, выровнять линию горизонта всего за несколько секунд.
Шаг № 1
Открываем в Photoshop нужное нам изображение. Теперь выберем в панели инструментов инструмент Ruler (Линейка). Как найти эту линейку? Очень просто. Сначала нужно кликнуть мышкой на инструмент инструменту Eyedropper (Пипетка). Сразу же рядышком появится меню, в котором вы и увидите Ruler.

Шаг № 2
Теперь при помощи этой линейки на фотографии относительно линии горизонта нужно растянуть линию. После чего вам остается всего лишь нажать на кнопку Straighten (Выпрямить), которая находится в панели свойства инструмента. Всё. Горизонт на вашей фотографии выпрямлен.


Ещё несколько советов начинающим
- При кадрировании фотографии нужно стараться оставлять чуть больше свободного места с той стороны кадра, куда направлено движение, изображенное на снимке. Например, если вы снимаете движущийся автомобиль, то впереди него нужно оставить места чуть больше, чем сзади. Такой прием придаст снимку динамичность, глубину, зритель сразу почувствует ощущение скорости. Так же чуть больше места нужно оставлять на портрете с той стороны, куда устремлен взгляд человека, на нем изображенного.
- Всегда старайтесь удалить из кадра все ненужные, случайные его элементы. Особенно по краям. Это поможет вам намного усилить целостность композиции. Но, тем не менее, иногда по краям в кадр допустимо ввести некоторые элементы, которые создают как бы естественное обрамление вашей фотографии - например, каменную арку, ветки деревьев и пр. В этом случае вы получите как бы естественную виньетку.
- самое главное. Знайте, что настоящий опытный фотограф, мастер своего дела, начинает компоновать кадр ещё при съемке. Он не надеется на последующую обработку в Photoshop или в каком то другом графическом редакторе.
На основе материалов с сайта:
Пользоваться этим инструментом достаточно просто. В новых версиях программы Photoshop границы кадрирования при выборе «Рамки» автоматически устанавливаются по краям снимка. Область кадрирования можно редактировать, перетаскивая рамку с помощью маркеров, которые располагаются по углам и по центру каждой из сторон. Как только вы отпустите кнопку мыши, участки, которые должны быть обрезаны, окрасятся в темный цвет.Чтобы передвинуть рамку кадрирования во время ее создания, нажмите и удерживайте клавишу «Пробел». Когда она окажется в нужном месте, отпустите «Пробел» и продолжайте рисовать рамку. Развернуть ее можно, переместив указатель мыши за внешнюю границу. При этом курсор примет вид двунаправленной стрелки. Щелкните по изображению и переместите указатель мыши. Рамка развернется в указанном направлении.
Определив границы кадрирования, нажмите Enter. Внешние края снимка будут удалены. Если вы кадрируете изображение, состоящее из нескольких слоев, можно сделать так, что вместо удаления Photoshop просто скроет обрезанные фрагменты. Для этого на панели «Параметры» установите переключатель «Отсеченное» в положение «Скрыть». Теперь можно вернуть обрезанную область при помощи команды «Изображение» - «Показать все».
Если в результате кадрирования необходимо получить изображение определенного размера, введите значения «Ширина» и «Высота» на панели «Параметры». Вы также можете сохранить пропорции исходного изображения или задать определенные соотношения сторон.
Как выпрямить фотографию
Если горизонт на снимке завален, выровнять его можно при помощи инструмента «Кадрирование перспективы». Он находится под одной кнопкой с «Рамкой» и также вызывается при помощи горячей клавиши C. Для переключения между инструментами используйте сочетание Shift+C.Создайте рамку кадрирования вокруг элемента, который необходимо выпрямить, и перетащите угловые маркеры так, чтобы они были параллельны линиям изображения. Нажмите Enter. Этот способ хорошо подходит для архитектурных снимков, но не применяйте его для кадрирования фотографий людей или животных. Инструмент искажает пропорции и живые существа будут выглядеть как в кривом зеркале.
Для выпрямления фотографии можно воспользоваться инструментом «Линейка». Он скрыт в наборе инструмента «Пипетка» и вызывается горячей клавишей I. Установите курсор в точку, с которой должно начаться измерение, и проведите линию через выравниваемую область. На панели «Параметры» нажмите кнопку «Выпрямить». Фотография будет выровнена и обрезана.
Принципы кадрирования
Неудачным кадрированием можно испортить даже хороший снимок. При обрезке фотографии старайтесь не располагать предмет в геометрическом центре снимка -этот прием подходит только для изображения статичных монументальных объектов. Не оставляйте слишком большого пространства вверху снимка - фотография будет выглядеть пустой. Если вы хотите показать предмет крупным планом, то в результате кадрирования он должен занять 70-80% снимка.Если на фотографии изображен движущийся объект, он не должен упираться в края снимка. Оставьте побольше пространства в направлении движения. Лучше расположить его в правой части фотографии. В этом случае взгляд зрителя и предмет как бы движутся навстречу друг другу. При необходимости можно развернуть изображение, используя команду «Редактирование» - «Трансформирование» - «Повернуть по горизонтали».
Фотографии дорог, рек, ограждений будут выглядеть более динамично, если расположить эти объекты по диагонали снимка. При этом композиция, направленная от правого верхнего угла снимка к левому нижнему, смотрится спокойнее.
«Золотое сечение» и «Правило третей»
Для создания гармоничного изображения профессиональные художники применяют принцип «Золотого сечения». Замечено, что независимо от формата изображения, четыре точки композиции всегда притягивают зрителя. Они находятся на расстоянии 3/8 и 5/8 от соответствующих краев плоскости. Вблизи этих точек и должны располагаться главные объекты.«Правило третей» - это упрощенный вариант «Золотого сечения». При его применении изображение визуально делится на три части по горизонтали и вертикали. В этом случае горизонт должен совпадать с одной из горизонтальных линий, а основные объекты съемки находятся вблизи точек пересечения.
В последней версии программы Photoshop CC инструмент «Рамка» приобрел еще одну удобную функцию. При кадрировании программа автоматически показывает сетку, позволяющую разделить изображение на части. При этом на панели «Параметры» вы можете выбрать между несколькими видами сетки: «Правило третей», «Сетка», «Диагональ», «Треугольник», «Золотое сечение», «Золотая