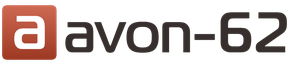Одним из признаков возможных проблем с компьютером являются самостоятельные перезагрузки. В случае с Windows, они могут быть вызваны разными причинами, не всегда являющимися симптомами серьёзных неполадок. Но если этой проблеме вовремя не уделить достаточное внимание, компьютер может не включиться.
Все случаи, когда ПК перезагружается сам по себе, можно разделить на несколько групп, имеющих различные причины. К первой группе относятся случаи самостоятельной перезагрузки при включении.
Проблемы с оборудованием
Если в ПК были установлены новые комплектующие (жесткие диски, видеокарта, платы расширения и т.д.), то возможно проявление несовместимости нового оборудования с уже имеющимися комплектующими. Например:
- новая модель процессора, не поддерживается имеющейся версией BIOS материнской платы (МП);
- конфликт отдельной видеокарты с видеокартой, встроенной в процессор, или внешняя звуковая карта не может совместно работать с встроенной в материнскую плану;
- современные накопители информации, такие как диски SSD, могут не функционировать с устаревшими материнскими платами (далее по тексту — МП) без обновления прошивки самого диска или обновления bios компьютера;
- новое оборудование может быть технически неисправно и мешать нормальной загрузке.
В таком случае, отключите новое оборудование (если знаете как), и проверьте, как ПК включается в прежней конфигурации. Если ПК стартует нормально, то нужно прежде всего проверить исправность новых деталей.
× При любых действиях с внутренностями ПК, «заземлитесь», чтобы снять с тела статическое электричество, так как даже малейший электрический разряд, может вывести из строя детали пк. Заземлится можно прикоснувшись к большим металлическим предметам: батарее, стенке холодильника и т.д.
В случае с внешними звуковыми и видеокартами попробуйте отключить через bios компьютера встроенные устройства аналогичного функционала и установить их обратно – ПК должен запуститься нормально.
Для входа в bios при загрузке компьютера нажмите клавишу Del или F2.
В открывшемся окне найдите раздел, связанный с компонентами ПК. В современных версиях bios для того, чтобы увидеть подробные настройки, требуется перейти в “advanced” режим. Для этого нажмите кнопку «advanced mode» или «exit/advanced mode».

В расширенном режиме найдите раздел, связанный с компонентами ПК. Он может называться Advanced или Peripherals. На скриншоте приведен пример интерфейса, у вас может выглядеть совершенно по-другому

Важно! Если вы никогда не работали с BIOS либо же не знаете что делаете (это касается всех описанных ниже пунктов) , то лучше вызовите специалиста .
Для отключения встроенной видеокарты установите параметр Internal Graphics (onboard graphics, intel hd graphics – в зависимости от версии bios) в значение disabled. Для отключения встроенной звуковой карты установите значение disable для параметра Audio Controller (onboard graphics, internal audio, HD audio controller).
Для проверки совместимости процессора и материнской платы обратитесь к инструкции. В большинстве случаев при совместимости «сокета» (контактной площадки) на обоих компонентах достаточно обновить версию bios. Для этого подключите к ПК флешку с заранее скаченной новой версией bios, откройте bios и перейдите в раздел tools. В этом разделе запустите утилиту обновления (update bios, flash bios, flash utility). Опять же — если этого не делали раньше, доверьте эту операцию специалисту.

Если в ПК нового оборудования не устанавливалось, или перезагрузки продолжаются после отключения новых деталей, попробуйте отключить все устройства кроме необходимых для загрузки: процессора, одной планки оперативной памяти и видеокарты (желательно встроенной). При успешной загрузке компьютера начинайте по одному подключать обратно остальные детали до тех пор, пока не возобновятся перезагрузки. Так можно установить «виновника» сбоев.
Если ПК перезагружается даже в минимальной конфигурации, значит причина в памяти. Попробуйте заменить модуль памяти на аналогичный.
Если замена памяти не помогла — проблема может быть в материнской плате.
Проблемы с блоком питания
При нестабильном электрическом питании (частые скачки/провалы напряжения) компоненты блока питания подвергаются повышенной нагрузке, которая приводит к постепенному выходу его из строя. На начальном этапе этого процесса нарушается стабильность напряжения, что и вызывает перезагрузку ПК при включении.
Нарушение контактов
ПК состоит из множества элементов, соединенных друг с другом электрическими разъемами. Малейший сбой в контакте между комплектующими приводит к нестабильной работе ПК и перезагрузкам. Чаще всего причиной плохого контакта является мельчайшая пыль, попавшая на разъемы, или замыкание в кнопке перезагрузки на системном блоке.
Чтобы исключить эту причину, аккуратно отсоедините все разъемы внутри системного блока и соедините обратно (опять же — если знаете, что делаете ). Отсоедините от материнской платы контакт кнопки перезагрузки и запустите ПК. Если загрузка прошла нормально, выключите ПК и подсоедините обратно контакт кнопки reset. При повторении перезагрузки зачистите контакты кнопки. Место подключения контактов от кнопок и индикаторов системного блока указаны в инструкции к материнской плате.
Перегрев компонентов
Перегрев является самой частой причиной, по которой компьютер самопроизвольно перезагружается. Перегрев может быть вызван:
- Нахождением компьютера рядом с обогревательными приборами. Для устранения перегрева переставьте ПК как можно дальше от источников тепла.
- Засорением охлаждающей системы. Со временем в корпусе любого ПК (и особенно ноутбуков) накапливается пыль, которая оседает на вентиляторах и радиаторах системы охлаждения. Это снижает эффективность отвода тепла от компонентов и приводит к перегреву.
Даже если компьютер работает в абсолютно чистом помещении, внутренности системного блока нужно регулярно проверять на запыленность, и при необходимости пылесосить. Для снижения темпов запыления установите в корпус пару вентиляторов на передней и задней стенке системного блока, чтобы организовать своеобразный «сквозняк», который не даст пыли задерживаться внутри.
- Неисправностью вентилятора.
Охлаждение центрального процессора является важным элементом устойчивой работы ПК. При его поломке или снижении скорости вращения ПК может не включится или постоянно перезагружаться, как только температура процессора достигнет критических значений.
Для диагностики вентилятора включите ПК с открытой боковой крышкой и убедитесь, что лопасти вентилятора крутятся. Если лопасти не крутятся, замените вентилятор. Если лопасти крутятся, выключите ПК и попробуйте раскрутить вентилятор вручную. Лопасти должны вращаться легко и не вибрировать. Если вращение идет с трудом или лопасти при вращении колеблются, замените вентилятор, так как это говорит о неисправности подшипника, мешающей вентилятору эффективно выполнять свои функции.
- Высыхание термопасты на процессоре или видеокарте.
Для эффективного отвода тепла вентилятором контактная площадка вентилятора должна плотно прилегать ко всей поверхности крышки ЦП. Но из-за неидеальной гладкости обоих поверхностей в некоторых местах между вентилятором и процессором возникают воздушные карманы, нарушающие теплообмен. Для устранения таких зазоров на поверхность процессора наносится специальный состав – термопаста. Чем интенсивнее используется компьютер, тем быстрее термопаста высыхает, теряя теплопроводящие свойства, ухудшая теплообмен. Это приводит к повышенному нагреву ЦП и перезагрузкам.
Чтобы проверить состояние термопасты, обесточьте ПК, снимите вентилятор ЦП и осмотрите место контакта: термопаста должна иметь консистенцию густой сметаны, и нанесена равномерно по всей площади процессора. Если термопаста высохла, или имеются пробелы в покрытии, её нужно заменить:
- Возьмите мягкую, безворсовую ткань и аккуратно сотрите остатки старой пасты с процессора и вентилятора.
- Выдавите на процессор количество термопасты размером с крупную семечку и равномерно распределите по всей поверхности процессора.

× Слой пасты должен быть минимальным по толщине – излишнее количество приведет к ухудшению теплообмена.
Вредоносное ПО
Многие версии вредоносного ПО (вирусов, троянов, рекламного ПО) в процессе своей работы наносят вред файловой системе и настройкам ОС Windows. Например, удаляют некоторые системные файлы, или изменяют параметры запуска ОС. В таком случае, при запуске Windows будут происходить перезагрузки, так как ОС не сможет правильно запуститься.
Если перезагрузка происходит на этапе запуска ОС, и технические неполадки исключены, нужно загрузится с загрузочного диска (LiveCD) и проверить систему на наличие вредоносного ПО. К такому ПО относятся программы AVZ и Dr.Web CureIt.
× Указанные программы имеют встроенную антивирусную базу без возможности обновления. Поэтому лечение ПК проводите самой новой версией программы.

Для загрузки с Live CD подготовьте загрузочную флешку, вставьте её в ПК и при загрузке нажмите F8 для выбора загрузочного устройства (на разных ПК, эта функция также может вызываться клавишами F9,F10 или F12 – посмотрите инструкцию к МП).

Сбой в операционной системе
К сбоям в работе ОС приводят некорректные настройки, произведенные пользователем, или некорректное удаление программного обеспечения – в настройках системы иногда остаются параметры, связанные с удаленным ПО.
Первым этапом решения таких проблем является запуск средства восстановления при загрузке, встроенного в ОС Windows. В некоторых случаях операционная система самостоятельно определяет сбои в запуске и предлагает запустить средство восстановления. Если этого не происходит, в ОС Windows 7 нужно при запуске ПК нажать клавишу F8 и выбрать пункт меню «Устранение неполадок компьютера».

В версиях Windows начиная с Windows 8 для запуска этого средства необходима загрузочная флешка с дистрибутивом Windows. Загрузившись с такой флешки, на начальном экране нажмите «восстановление системы», далее выберите пункт «Поиск и устранение неисправностей» и далее пункт «восстановление при загрузке».

Если автоматическое восстановление не помогло, воспользуйтесь «откатом» системы к точке восстановления. Пользовательские данные при откате не удаляются – изменяются только системные настройки. Чтобы воспользоваться этим методом, требуется чтобы в ОС до сбоя была активирована функция создания точек восстановления.
× Версия Windows 10 на загрузочной флешке должна совпадать с версией установленной ОС. Т.е. для Windows 10 64bit подходит только установщик 64-битной ОС.
При отсутствии точек восстановления попробуйте восстановить корректные настройки ОС, загрузившись с live CD и воспользовавшись программами восстановления и чистки реестра, такими как: regcleaner, registry repair и т.д.

Коды ошибок, которые выдает ПК при перезагрузке во время включения
В поиске причин перезагрузки Windows могут помочь коды ошибок, которые указываются на так называемых «синих экранах смерти» (BSOD). Более подробно об этом методе выявления причин перезагрузки смотрите в видео.
Как правило, операционная система перезагружается сразу при обнаружении сбоев, не выводя никакой информации. Чтобы увидеть эти коды, нужно при загрузке Windows 7 нажать клавишу F8 и в загрузочном меню выбрать пункт «отключить автоматическую перезагрузку при отказе системы».

В версиях ОС Windows начиная с Windows 8 отключить автоматическую перезагрузку при сбоях возможно либо заранее, через дополнительные параметры системы либо через редактирование раздела реестра.

После отключения автоматической перезагрузки, при повторении сбоя Windows покажет синий экран смерти, на котором будет указано много информации, в том числе код ошибки, по которому можно понять причину сбоев.

Ниже представлена таблица с перечислением самых частых кодов и причинами их возникновения.
| 0x00000001 | Ошибка при установке драйвера устройства MTP (переносных накопителей, фотокамер и т.д.). Для устранения, загрузитесь в безопасном режиме и удалите драйверы. |
| 0x00000008 | Ошибка удаления драйвера. Загрузится в безопасном режиме, почистить диспетчер устройств. |
| 0x00000019, 0x00000024, 0x0000007A, 0x0000009B | Неполадки файловой системы и жесткого диска. Нужно проверить жесткий диск. |
| 0x00000049 | Ошибка памяти. Проверьте оперативную память. |
| 0x00000051 | Ошибка реестра. Загрузитесь с Live CD и проверьте реестр. |
| 0x0000007B | Ошибка инициализации загрузочного устройства. Возникает при некорректной настройке режима работы контроллера жесткого диска. Для устранения, измените настройки контроллера в BIOS. |
| 0x0000008B | Несовпадение контрольной суммы MBR. Причина – вирусы. Просканируйте систему на наличие вредоносного ПО. |
| 0x000000B4, 0x00000114 | Ошибки драйвера видеокарты. Загрузитесь в безопасном режиме, удалить драйвер видеокарты |
| 0x000000C9, 0x000000C5, 0x000000C4, 0x000000D1 | Общие ошибки драйверов. В безопасном режиме удалите недавно обновлённые драйвера. В случае с D1 также проверить оперативную память. |
Причины перезагрузки после завершения работы ПК
Второй группой ошибок являются сбои, при которых компьютер вместо выключения перезагружается.
Чаще всего, это не является симптомом сбоев в работе ПК, а вызвано установкой обновлений операционной системы. В ходе обновления вносится множество изменений в настройки ОС, для полного применения которых необходима перезагрузка компьютера. Если в операционной системе Windows 7 автоматической перезагрузки после установки обновлений не происходит, ОС предлагает выполнить перезагрузку. В версии Windows 8 перезагрузка по умолчанию происходит автоматически, без предупреждения. Это может серьёзно мешать работе с ПК.
Чтобы отключить автоматическую перезагрузку, запустите редактор реестра. Нажмите комбинацию клавиш Win (клавиша со значком windows) +R. В открывшемся окне наберите команду regedit и нажмите OK.

Перед любыми операциями с реестром сохраняйте резервные копии текущих настроек.
Для этого в редакторе реестра нажмите правой клавишей по надписи «компьютер» в верху списка ключей и нажмите «экспортировать».

Выберите место сохранения (желательно на внешнем носителе), введите имя копии и нажмите «сохранить».

После сохранения копии выберите в списке ключей реестра раздел HKEY_LOCAL_MACHINE.

Нажмите правой клавишей мыши в правой части окна и выберите в выпадающем меню пункт создать параметр Dword (32 бита).

Присвойте созданному параметру имя NoAutoRebootWithLoggedOnUsers.
Нажмите на созданном параметре правой клавишей мыши и выберите пункт «изменить».
В поле «значение» введите 1 и нажмите ОК.

Если такой параметр отсутствует, измените его значение на 1.
К аппаратным ошибкам, при которых после работы компьютер перезагружается, относятся:
- Недостаточное питание на клавише включения, из-за чего компьютер неверно интерпретирует поступившую команду на выключение и перезагружает ПК.
- Ошибки драйверов. В основном это касается сетевых карт. Из-за некорректного драйвера при выключении ПК не происходит выключения сетевой карты, что не дает полностью завершить работу ПК, и происходит перезагрузка. Также виновниками перезагрузки по похожим причинам могут быть периферийные устройства, установленные в разъемы PCI, PCI-Express или подключенные по USB. В таком случае переустановите драйвера устройств, USB устройства переставить в другой порт.
- Ошибки жесткого диска. При завершении работы происходит интенсивная работа с жестким диском. Поэтому малейший сбой в его работе вызывает BSOD и перезагрузку ОС. Для решения такой проблемы проведите проверку диска встроенной утилитой chkdsk:
- нажмите комбинацию клавиш Win+R, введите команду cmd и нажмите ОК;
- в открывшемся окне введите команду chkdsk /f /r и нажмите Enter;
- сразу применить эту команду пк не сможет и предложит перезагрузить ПК. Согласитесь с предложением, нажав y.

После перезагрузки ПК не нажимайте никаких клавиш, чтобы прошла процедура проверки диска. По окончании проверки появится отчет о проверке, и в случае найденных ошибок ПК самостоятельно перезагрузиться.
Если проверка не выявит ошибок, проведите проверку поверхности диска программой victoria HDD:
- скачайте последнюю версию программы с сайта производителя;
- запустите программу и выберите вкладку tests. Нажмите Scan и дождитесь результатов проверки.

В зависимости от размера диска проверка может занять до 3-4 часов. В это время никаких других действий с пк производить нельзя. Поэтому для проверки диска выбирайте период, когда ПК не нужен.
Если в процессе проверки справа от карты диска будут выявлены сектора, отмеченные красными и особенно синими прямоугольниками (их количество обозначается рядом с соответствующим прямоугольником), жесткий диск находится в критическом состоянии, и его желательно заменить.
Другие причины, вызывающие перезагрузку
Последней группой причин, вызывающих самопроизвольную перезагрузку ПК, являются последствия разгона компьютера. Неправильный разгон компонентов ПК может долгое время не приводить к сбоям компьютера и проявляется только при увеличении нагрузки на систему, когда все возможности оборудования используются по максимуму.
Разогнанные процессор или видеокарта могут стабильно работать в повседневных задачах, но при запуске ресурсоемких приложений (игр, графических и видео редакторов) температурный режим компонентов нарушается, и для предотвращения перегрева Windows принудительно прерывает работу, уходя на перезагрузку. Чтобы не доводить до принудительных перезагрузок, после каждого этапа разгона проводите стресс-тест стабильности ОС специализированным ПО (например, aida64 или 3DMark) — это позволит определить порог разгонного потенциала ПК, при котором возможна стабильная работа.

Для возврата к заводским настройкам разгона зайдите в bios и в разделе, касающемся разгона (обычно называется tweaker), выставьте значения всех параметров в auto.
Нам очень жаль, что статья вам не понравилась!
Помогите нам ее улучшить!
Отправить ответ
Спасибо за обратную связь!
Иногда бывает что компьютер сам перезагружается. Что делать в такой ситуации? Сначала надо постараться выяснить причину такого странного поведения. Давайте вместе разберёмся в этой проблеме.
1. Присмотритесь внимательней к работе вашего компьютера. Уловите момент когда он начинает производить автоматическую перезагрузку. Затем, когда он нормально включится и заработает, надо проделать операцию отключения автоматической перезагрузки. Для этого правой кнопкой мышки нажимаем на «Мой компьютер» и выбираем «Свойства» — «Дополнительно» — «Загрузка и восстановление - параметры». Открывается окно, убираем в нём галочку «Выполнить автоматическую перезагрузку». Нажимаем на «Ок».
Это действие желательно провести независимо от того работает ваш компьютер без сбоев или нет. Сбережете и нервы, будете знать как действовать и в случае вызова мастера сэкономите ему время и заодно своё.



В следующий раз, как только появится ошибка, у вас на экране будет виден код ошибки. Это всем известный «Синий экран смерти». Коды ошибок на таких экранах могут быть в разных случаях разные. Расшифровать коды BSOD можно, например, на этом сайте - коды ошибок (с подробным описанием исправления ошибки). И дальше или вы сами наладите стабильную работу компьютера или вызовите мастера.

Еще несколько причин внезапной перезагрузки
2. Иногда проблемы возникают после того как вы купили новую деталь к компьютеру. Значит причина в несовместимости детали с системой. Например, если в системном блоке два винчестера (жестких диска), далее меняется встроенная карта на более мощную, а старый блок питания не в состоянии выдержать большие нагрузки. Происходит сбой. Часто удаётся всё же сбросить настройки BIOS, так как у них тоже бывают небольшие нарушения в работе, когда покупается новые детали. Но делать это должен мастер.
3. Ещё одной причиной незапланированной перезагрузки является перегрев системы. Это очень важный момент в правильности эксплуатации компьютера. Надо заранее позаботиться о своевременном охлаждении нагревающихся деталей. Иногда просто достаточно снять крышку с системного блока и проветрить систему. Конечно, это не лучший выход, но помогает в решении проблемы. И не забывайте время от времени удалять пыль внутри системного блока или ноутбука!
6. Иногда бывают такие случаи, когда друзья ради шутки устанавливают программу, которая перезагружает компьютер после начала его работы. И вы, не зная этого, сидите и мучаетесь в догадках о сбое в работе компьютера. А на самом деле, причина сбоя работы системника была простым ребячеством друзей. Конечно так шутить нельзя.
Бесперебойной работы вашим компьютерам!

Серия сообщений " ":
Часть 1 -
Внезапная перезагрузка компьютера – вещь неприятная и обидная, иногда из-за этого, можно потерять важные данные, или угробить работоспособную операционную систему. Причин самостоятельной перезагрузки может быть много, ниже приведены основные из них.
Узнать, какая именно причина вызывает начало перезагрузки системы можно отключив автоматическую перезагрузку системы (Свойства системы/дополнительно/загрузка и восстановление). При отключении данной опции, при включении системы, будет появляться «синий экран смерти с кодом ошибки» По данному коду можно узнать, что послужило причиной аварийного выключения системы. Расшифровать код можно на сайте компании Microsoft.
- Одна из самых частых причин – заражение операционной системы вирусами. Лечение в таком случае сводится к избавлению от этой заразы, нужно просканировать систему антивирусом, либо, в крайнем случае, переустановить ОС.
Вам нужно проверить температуру процессора, это можно сделать, войдя в меню , если температура больше 47 градусов, значит, система перегревается. Также стоит обратить внимание на состояние термопасты между процессором и теплоотводной пластиной кулера, ее неудовлетворительное состояние может стать причиной повышения температуры процессора, а значит и причиной внезапной перезагрузки компьютера.
- Нередко причиной самостоятельной перезагрузки компьютера может стать неисправность блока питания, обратите внимание на мощность самого блока, возможно установленное оборудование внутри системного блока требует более мощного блока питания, либо, банально, ваш блок имеет неисправность.
Наличие данной проблемы вероятнее всего свидетельствует о неполадках в аппаратной части компьютера. То есть для выяснения причины открываем системный блок и исследуем его компоненты. Прежде всего следует провести его профилактику , ведь пыль может препятствовать нормальной работе устройства.
Перегрев видеокарты и процессора
Производим визуальный осмотр материнской платы и видеокарты на предмет дефектных компонентов таких, как вздувшиеся конденсаторы или неработающие кулера охлаждения. При наличии таковых их следует заменить в сервисном центре или самостоятельно при наличии определенного опыта в этом деле. Нет ли обгорелых, рваных или поврежденных кабелей? Возможно где-то отходят контакты .
 Если с этим все в порядке, возможной причиной может быть перегрев ЦП
или видеопроцессора
вследствие засохшей или неправильно нанесенной термопасты. В этом случае срабатывает защита
. Замените термопасту
, сняв вентиляторы и радиаторы этих устройств предварительно. Нанесите её максимально тонким слоем, покрыв при этом всю поверхность процессора.
Если с этим все в порядке, возможной причиной может быть перегрев ЦП
или видеопроцессора
вследствие засохшей или неправильно нанесенной термопасты. В этом случае срабатывает защита
. Замените термопасту
, сняв вентиляторы и радиаторы этих устройств предварительно. Нанесите её максимально тонким слоем, покрыв при этом всю поверхность процессора.
Малый корпус компьютера
Перегрев компонентов это наиболее частая причина самопроизвольного выключения или перезагрузки компьютера. Кроме описанных выше проблем, обратите внимание на корпус устройства. Возможно он несоизмерим с мощностью установленных в нем компонентом либо же недостаточно качественно продумана система вентиляции или охлаждения.
Можно конечно купить новый корпус, а затем перенести туда все компоненты. Однако это может оказаться весьма затратным делом. Более бюджетным вариантом будет установка дополнительных вентиляторов , если размеры и конструкция Вашего корпуса позволят это сделать.
 Чтоб точно убедиться, что причина перезагрузок кроется именно в малом корпусе. Рекомендуем включить компьютер с открытой крышкой
для полного и свободного доступа воздуха. Если компьютер работает стабильно, значит причина
– перегрев.
Чтоб точно убедиться, что причина перезагрузок кроется именно в малом корпусе. Рекомендуем включить компьютер с открытой крышкой
для полного и свободного доступа воздуха. Если компьютер работает стабильно, значит причина
– перегрев.
Еще одна рекомендация, если есть возможность запуска и работы компьютера хоть на некоторое время, установите специализированное ПО для исследования температур, оборотов кулеров охлаждения и питающего напряжения. Например, очень удобная программа Everest (она же AIDA64).
В разделе компьютер\датчики есть информация о температурах большинства внутренних компонентов. На вкладке Сервис есть пункт Тест стабильности системы. С его помощью можно многое узнать о вероятных причинах перегревов.
Слабый блок питания
Если же нет возможности запустить на время ПК и исследуйте правильно ли подключено питание на все устройства. Разберите блок питания и проверьте его на дефектные компоненты (вздутые конденсаторы, не крутится кулер). Замените БП при наличии подозрений на неисправность.
 Системный блок компьютера
Системный блок компьютера
Проверьте, соответствует ли мощность используемого БП, установленным компонентам.
 Источник бесперебойного питания
Источник бесперебойного питания
Среди сторонних проблем проверьте питающее напряжение сети, нет ли скачков напряжения. Лучше всего использовать источник бесперебойного питания.
Неисправна оперативная память
Обязательно проверьте оперативную память. Попробуйте запустить компьютер при одной из планок ОЗУ, если у Вас их несколько.
 Оперативная память
Оперативная память
Неисправный модуль можно также определить с помощью теста Memtest86 .
 Проверка памяти
Проверка памяти
Возможно используемого объема оперативной памяти недостаточно для задач компьютера. Возможно придется купить новый дополнительный модуль памяти.
Другие возможные причины
 Если перезапуск сопровождается BSOD (синим экраном), то неисправность можно определить по коду высветившейся там ошибки.
Если перезапуск сопровождается BSOD (синим экраном), то неисправность можно определить по коду высветившейся там ошибки.
После определения кода в поисковике в интернете находим описание ошибки и действуем по ситуации.
Среди других более редких причин, отметим вирусы и несовместимость отдельных устройств или драйверов.
Бурное развитие технологий связи привело к распространению широкополосного интернета. Если ещё недавно люди радовались скорости в 128-256 кбит/сек, то сегодня никого не удивишь и сотней мегабит. Оптоволокно от Ростелеком – это отличная возможность провести в квартиру или частный дом интернет-канал с приличной скоростью. Оптические сети этого провайдера проникли даже в небольшие города, позволяя абонентам наслаждаться качественными интернет-услугами и интерактивным телевидением.
Долгое время Ростелеком использовал в своей деятельности телефонные линии с применением технологии ADSL. Она обеспечивала скорость доступа до 24 Мбит/сек, в зависимости от показателей линии и её технического состояния. Чем длиннее и хуже линия, тем больше в ней затухания и тем больше потерь. На предельной длине скорость доступа составляла до 2-3 Мбит/сек. Но если удавалось задать солидную взбучку Ростелекома, телефонисты «вылизывали» линию до скорости в 4-5 Мбит/сек.
Главным достоинством ADSL является то, что эта технология использует старые добрые телефонные линии. А провести телефон в дом или квартиру гораздо проще – телефонные кабели проложены практически по всем улицам. Но у ADSL есть и недостатки:
- Ограниченная длина линии – об этом мы уже написали.
- Обрыв связи раз в сутки – примерно в одно и то же время (технологическая особенность ADSL).
- Зависимость от затухания в линии – чем больше скруток в проводах и чем хуже качество их соединения в телефонных шкафах, тем больше затухание и ниже скорость.
- Зависимость входящей скорости от занятости исходящего канала – например, если торрент-клиент начал интенсивно работать на раздачу, загрузка страниц начинает страдать. Также сильно вырастает пинг.
Пошёл дождь – на линии возможны проблемы, если где-то вода начинает заливать соединения. Иными словами, недостатков у ADSL много.
Особенности и преимущества оптоволокна
Оптическая линия – это канал, в котором передача данных осуществляется по тонкому оптико-волоконному кабелю. Диаметр рабочей жилы измеряется микрометрами. Информация передаётся посредством модуляции светового потока. Этот поток движется внутри кабеля практически без затуханий. Жила изготавливается из двуокиси кремния и характеризуется минимальным затуханием.
Лёгкое и тонкое оптоволокно способно передавать гигантские объёмы информации. А если в одном кабеле объединены несколько десятков жил, то пропускная способность вырастает до неимоверных величин. Сравните сами – по традиционным медным жилам может вестись только один телефонный разговор, при высокочастотном уплотнении – несколько десятков или сотен разговоров, а оптический кабель с одной жилой может связать несколько тысяч и даже десятков тысяч абонентов.
Оптоволокно характеризуется своей дороговизной. Для его соединения и пайки необходимо дорогостоящее оборудование. Его сложно прокладывать, по нему сложно подключать единичных абонентов. На смену традиционной дорогой оптике пришли оптические сети PON (или GPON), построенные на основе пассивного оптоволокна. Оно отличается дешевизной и простотой соединения, что обеспечило быстрое развитие технологии. Благодаря GPON можно провести скоростной интернет в каждый дом или квартиру по отдельному оптическому кабелю.
Преимущества оптики для абонента:
- Высокая скорость доступа к сетевым ресурсам – в отдельных регионах Ростелеком «разгоняет» домашний интернет до 250 Мбит/сек, это очень приличный показатель. В большинстве регионов максимальная скорость составляет 100 Мбит/сек. В удалённых северных областях скорость ограничена до более низких значений.
- Высокая скорость на отдачу информации – оптоволоконный интернет обеспечит не только быстрое скачивание файлов, но и их быструю отправку.
- Стабильность канала – забудьте о регулярных обрывах связи. Кроме того, оптоволокну совершенно не страшны жара и холод, а также атмосферные осадки.
- Быстрое подключение к сети – на ADSL установление связи занимает около минуты после включения модема. Соединение по оптоволокну занимает несколько секунд.
- Возможность подключения цифрового ТВ с высоким качеством изображения – наслаждайтесь телевидением в формате HD.
Оптоволокно от Ростелекома позволит подключить к интернету целую кучу домашних устройств, причём мешать друг другу они не будут.
Ещё одним преимуществом оптики является более разумный компромисс между абонентской платой и скоростью. В отдельных регионах разница может достигать в 10 раз. Например, 3 Мбит/сек за 550 рублей по ADSL и 30 Мбит/сек за те же 550 рублей по оптоволокну. А подключая сразу несколько услуг в рамках пакетного тарифного плана, вы получите скидку на суммарную абонентскую плату.
Недостатки оптоволокна
Главным недостатком оптоволокна является его небольшая география развития. Особенно страдает частный сектор, где большинство абонентов подключается по телефонным линиям. Абоненты могут ждать годами, дойдёт ли до них оптоволокно от Ростелекома и вообще хоть от какого-нибудь провайдера. Тот же телефон проложить намного проще – шкафы и колодцы есть практически повсюду. А вот подключить оптоволокно от Ростелекома возможно не всегда.
Стоимость проводки оптоволокна Ростелеком в квартиру может оказаться невысокой или даже нулевой – если магистраль дошла до многоэтажного дома, то развести оптику по квартирам дело нескольких часов. А вот цена на подключение в частном секторе может оказаться высокой – до нескольких тысяч или десятков тысяч рублей. Но оно реально того стоит, поверьте.
Основные схемы подключения
Существуют две основные схемы подключения интернета от Ростелекома по оптоволокну. Первая называется FTTx – оптический кабель доходит до многоэтажного дома, далее абоненты подключаются кабелем, используемым для прокладки локальных сетей (витая пара). Эта схема отличается высокой надёжностью, ведь этот кабель обеспечивает скорость подключения до 1 Гбит/сек.
Вторая схема – это технология xPON, когда оптоволоконный кабель для интернета заводится непосредственно в квартиру. Для этого к жёсткому оптическому кабелю подпаивается гибкий (так называемый пигтейл), далее гибкий кабель подключается к медиаконвертеру. От медиаконвертера идёт витая пара к компьютеру или роутеру). Также в продаже присутствуют роутеры с поддержкой PON, здесь медиаконвертер не нужен (заодно не будет лишнюю розетку занимать).