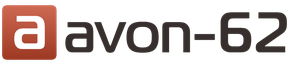Оцифровка фотоплёнки в домашних условиях - не миф, а вполне нормально явление. Из текста ниже вы узнаете о двух простых и бюджетных способах самостоятельной оцифровки фотографий. В обоих случаях потребуется «ФотоМАСТЕР». В этой программе можно перевести негатив в позитив, и улучшить качество снимков. Скачайте дистрибутив с нашего сайта прямо сейчас, тогда вы без особого труда сможете решить эти задачи:
Способ первый: сканирование пленки
Для оцифровки фотопленки лучше всего подойдут специальные мини-сканеры: KONICA MINOLTA Dimage Scan Dual IV, Espada QPix MDFC-1400 и т.д. Однако тратиться на приобретение таких устройств нужды нет: для работы подойдет и обычный сканер. К тому же, в современных моделях часто предусмотрен специальный отсек для фиксации фотопленки. Например, его можно встретить в Canon CanoScan 9000F Mark II, Epson Perfection V600 Photo и в других сканерах.
С таким приспособлением принцип оцифровки становится прост донельзя: вам нужно закрепить пленку в держателе и отсканировать ее. Затем сохраните получившиеся негативы на ПК и переходите к постобработке.
Способ второй: «пересъемка» негативов
Далеко не у всех дома или в офисе есть сканер. Это значит, что первый способ не подходит. Но даже тогда не стоит бросать попытки, собирать пленки в мешок и убирать в кладовку до лучших времен. Их все еще можно оцифровать в домашних условиях. Второй самый простой способ - это пересъемка негативов. Вам потребуется:
- фотокамера.
Можно использовать как фотоаппарат, так и камеру на смартфоне. Обязательно заранее отключите вспышку и выставьте в настройках максимальное разрешение.
- подсветка.
Ее роль может выполнить настольная лампа, фонарик или даже экран ноутбука, если вы выставите в настройках для него максимальную яркость. Также желательно открыть на весь экран «Блокнот» или чистый лист в Paint.
- приспособление для фиксации пленки.
Придумайте, как закрепить пленку напротив источника света. В противном случае она будет скручиваться во время съемки, фото получится смазанным. Приспособление для фиксации пленки можно соорудить из подручных материалов. Например, можно взять небольшой лист картона или плотной бумаги и вырезать в центре окошко размером 35х35. В двух сантиметрах от него слева и справа сделайте по два надреза. В нее вы сможете просунуть пленку, тогда она не будет сворачиваться и сгибаться. Вы сможете быстро и легко сделать хороший кадр.
Чтобы конструкция была устойчивой, сделайте по два сгиба по краям листа. Закрепите получившиеся «ножки» степлером или скотчем. Теперь вы сможете установить пленку напротив экрана монитора или над лампой и разобраться с тем, как оцифровать фотопленку в домашних условиях.
Расположите предметы в следующем порядке: источник света, конструкция с фотопленкой, камера. Фотоаппарат или смартфон крайне желательно предварительно установить на штатив или стопку книг. Если будете снимать с рук, то фото могут получиться размытыми. Сфотографируйте все нужные кадры, а затем перекиньте их на ПК.
Постобработка: идеальный результат
Теперь нужно . В этой программе вы сможете превратить получившиеся негативы в нормальные снимки и при необходимости улучшить их качество, удалить мелкие дефекты и многое другое.

Запустите редактор и откройте любую из фотографий. Перейдите в раздел «Инструменты» и выберите инструмент «Кривые». Поменяйте положение RGB кривой: нижний край перенесите вверх, а верхний - вниз. Все светлые оттенки мгновенно превратятся в темные, а светлые - в темные тона.

При необходимости вы можете скорректировать яркость фото. Создайте дополнительную точку (или несколько) на линии и потяните ее вниз или вверх. Следите за результатом в окне предпросмотра.

Если края фото выглядят не очень аккуратно, то обрежьте их. Здесь вам поможет функция «Кадрирование». Вы можете вручную обозначить границы обрезки или же воспользоваться предложенными в программе пропорциями. С их помощью можно легко и быстро подготовить фото для поста «ВКонтакте» или к публикации на любом другом сайте.

Иногда на пленках присутствуют различные дефекты: выгорания, пятна, царапины или дырки. Если видеокассету или кинопленку оцифровать с такими недостатками проблематично, то с фотопленкой ситуация иная. Оцифровка - единственный шанс спасти старым кадрам жизнь.

В фоторедакторе вы легко сможете «залатать» дыры, и в целом повысить качество исходников. Для избавления от царапин и пятен активируйте восстанавливающую кисть. Отрегулируйте ее размер и растушевку на правой панели и щелкните по проблемному месту. Мгновение - и дефекта больше нет.
Теперь вы знаете, как оцифровать старые фотопленки в домашних условиях. Снимки можно сохранить на компьютере или тут же распечатать. Скачайте программу «ФотоМАСТЕР» и подарите новую жизнь кадрам с фотопленок уже сегодня!
Знакомство с оцифровкой обычно начинается с фотографий. Создание больших коллекций занимает много времени, поэтому в первую очередь наведите порядок в своих фотоархивах, отложив в сторону смазанные, нечеткие и вообще бессодержательные снимки. Перед началом процесса осторожно протрите фотографии слегка влажной микрофибровой салфеткой. Открытые запылившиеся коробки с фотографиями продуйте сначала сжатым воздухом, чтобы удалить крупный мусор, а затем более мелкое загрязнение смахните щеточкой для пыли.
Лучший способ - сканирование

Самый лучший результат в процессе оцифровки можно получить при помощи сканера. Для этого специального оборудования вовсе не требуется - достаточно будет использовать модуль сканирования недорогого МФУ. Перед началом работы обязательно почистите стеклянную поверхность сканера.
Минимальное необходимое разрешение для сканирования фото составляет 300 dpi, однако в действительности хорошее сочетание качества, времени сканирования и занимаемой памяти представляет разрешение до 600 dpi. Если вы в дальнейшем планируете печатать снимки в крупном формате, для отдельных фото на бумаге можете настроить сканер на максимальное разрешение. Если вы намерены дополнительно обрабатывать фотографии, сохраняйте их в формате TIFF, который предусматривает сжатие без потерь.
 Фотографии на бумаге легче всего оцифровать при помощи сканера - МФУ будет вполне достаточно
Фотографии на бумаге легче всего оцифровать при помощи сканера - МФУ будет вполне достаточно
Если фотографии предназначены только для просмотра на экране или публикации в социальных сетях, подойдут также форматы JPEG и PNG. Цвет по умолчанию 24-разрядный (8 бит на каждый канал). Множество сканеров также поддерживают 48-разрядный - звучит более внушительно, но для отображения на дисплее или печати эта разница значения не имеет. Однако если планируется широкомасштабная обработка, лучше использовать глубину в 48 бит, даже если установленный у вас редактор изображений не поддерживает работу с 48-битным цветом. Photoshop, конечно, справится, а вот Photoshop Elements - лишь отчасти.
 Для богатых коллекций слайдов рекомендуем использовать пленочный сканер, например, DigitDia 6000 от Reflecta
Для богатых коллекций слайдов рекомендуем использовать пленочный сканер, например, DigitDia 6000 от Reflecta
Использовать предустановленные в операционных системах Windows и OS X программы для сканирования мы рекомендуем весьма условно - они неудобны. Тратить деньги на специальный софт для сканирования необязательно - обычно его можно найти на сайтах производителей сканеров бесплатно. С помощью такого ПО, например, вы сможете одним махом отсканировать множество фотографий, затем программа распознает разные снимки, автоматически их отделяет, выравнивает и сохраняет результат в отдельных файлах, чтобы впоследствии можно было легко и просто создать архивы отсканированных изображений. Можно затем обработать фотографии, например, при помощи редактора Paint.NET.

Если у вас нет времени, желания или оборудования для самостоятельного сканирования, обратитесь в сервисы, занимающиеся сканированием фотографий, - они обычно находятся в супермаркетах, а также есть в Интернете.
Слайды и негативы
 Слайды и негативы умеет сканировать CanoScan 9000F Mark II с разрешением 4800 dpi
Слайды и негативы умеет сканировать CanoScan 9000F Mark II с разрешением 4800 dpi
Для оцифровки диапозитивов и негативов потребуется сканер со слайд-модулем с разрешением от 2800 dpi. Если снимки будут большие, разрешение должно быть даже 4800 dpi. Для обозримого количества слайдов также подойдут так называемые адаптеры для копирования слайдов для цифровых фотоаппаратов - вполне доступная альтернатива, если остальное оснащение камеры уже имеется. Третий вариант - специальные сканеры для оцифровки слайдов и негативов, их можно купить по цене до 7000 рублей.
 Nikon ES-1 представляет собой адаптер
Nikon ES-1 представляет собой адаптердля объективов, предназначенный
для оцифровки слайдов
Большие коллекции могут содержать несколько тысяч слайдов, а их сканирование займет не один месяц. Если вы не хотите возиться со старыми фотографиями так долго, обратитесь в специализированный сервис или обзаведитесь пленочным сканером, который подает рамочки с кадрами один за другим, как проектор. На фотографии справа представлено одно из таких устройств - DigitDia 6000 от Reflecta. Номинальное разрешение в 5000 dpi вряд ли кого-то соблазнит, но для снимка в формате А5 и вывода на дисплей качества оцифрованной фотографии вполне хватает. Цена в 115 000 рублей отпугивает, но подержанные устройства предлагаются на eBay.com по более низкой цене. Кроме того, после завершения процедуры оцифровки своей коллекции сканер можно продать также на аукционе eBay или площадке объявлений Avito.
ФОТО: Juliane Weber; Hewlett Packard; Fujitsu; Sony; компании-производители
Добрый день, Яна! Как и все остальные, хочу сказать спасибо за ваш жж и за книги, которые действительно на практике помогают и работают. Вопрос мой касается использования материалов и последующей работы и обработки картинок.
Как-то вы писали, что на самом деле не важно, чем ты рисуешь: планшет, карандаши или тушь – просто одним удобнее рисовать так, а другим, используя настоящие материалы. Я как раз отношусь ко второй категории, потому что мне значительно проще рисовать на бумаге, чем на планшете, хотя я стараюсь практиковать и то, и другое. Но вот основной вопрос: как потом эти изображения подготовить к печати? Т.е. например я хочу выложить картинку тушью или карандашом на redbubble, как и что мне с ней сделать?
Ещё есть такая штука, что когда я смотрю на картинку в живую, она хорошо выглядит, потом я её сканирую, чищу вручную и становится ужас-ужас, как понять, будет ли картинка смотреться нормально или нет при печати, например, на футболках?
А ещё вопрос: вот на 1xrun – многие работы выполнены явно не на планшете, например Dearly_Beloved.
http://1xrun.com/runs/Dearly_Beloved_-_Original_Artwork
Соответственно, как можно подобные иллюстрации подготовить к шелкографной печати?
И главный вопрос: стоит ли мучится с настоящими материалами в плане постобработки или проще научится достойно рисовать на планшете, если в будущем я хочу через различные ресурсы (redbubble, society6) продавать продукты с напечатанными рисунками?
Здравствуйте!
Сейчас все еще существует множество отличных художников, которые рисуют иллюстрации для книг вручную, поэтому в отношении книжной графики у издательств все поставлено на поток. У авторов запрашивают оригиналы, в условиях издательства их спокойно сканируют или фотографируют, потом оригиналы возвращают.
Когда речь идет о журнальной графике, или более мелких заказах, конечно чаще случается, что редакции неохота возиться с оригиналами, и у автора просят файл. Для таких случаев нужно учиться снимать собственные работы нормально.
Тут есть два пути: научиться нормально работы фотографировать, либо научиться их нормально сканировать. То и другое требует некоторой техники и навыков. Я не сейчас уже не могу сказать, что лучше, т.к. тем и другим давно не занималась на совсем высоком уровне. Так что тут я буду рада любым советам от публики.
Я сама снимаю картинки своей мамы (она рисует карандашом на бумаге, и картинки у нее обычно побольше стандартного сканера, так что проще сфотографировать). Мне хватает выложить картинку на хороший свет, равномерный, со всех сторон, и сфотографировать зеркалкой. У меня света много, я давно купила большие (сборные) софтбоксы, обставляю картинку с трех сторон, камеру - на штатив с коленом, чтобы она была строго вертикально над картинкой, выставляю изо 100, навожу на резкость, и делаю снимок. Для жж и всяких календарей формата А4 хватает.
Помню, когда-то давно я пыталась работы сканировать. Там все становится непросто, как только у картинки есть хоть какая-то фактура - утолщения на поверхности начинают отсвечивать и бликовать. Поэтому я от сканеров отошла со временем. Но если у кого есть советы, как хорошо отсканировать оригинал - милости просим.
А вот графику, где просто черные контуры и пара цветов на белом, наверное лучше сканировать. Меньше будет всяких "заваленных уголов", и "разноцветного" белого.
Про цветоделение картинок для шелкографии - это отдельная и очень непростая тема. Безусловно, существуют способы разделить правильно цвета на чем угодно, если долго помучиться. Но такие картинки. как вы показываете, авторы часто изначально задумывают для шелкографии. И сразу так работают. Например, если бы я планировала вот такое напечатать шелкухой:
Я бы сразу нарисовала отдельно 3 картинки. Делается контур. Потом лист с контуром кладется на световой стол, и на новом листе рисуется (глкхим цветом, желательно черным) то, что потом будет темно-серой тенью на человеке. Еще на одном листе так же черным рисуется то, что потом будет красным. С каждой из этих картинок делается шелкографская матрица. А для серого фона просто берется пустая матрица, у которой хорошо заклеены края. Вот и все - печатаем светло-серой краской, сильно хорошо разбавленной шелкографской пастой, этот прозрачно-серый прямоугольник (это через пустую матрицу получается потрясающе - идеально гладко и равномерно). Потом поверх темно-серый, потом красное, потом контур. Если так стратегически подумать, все это будет в сто раз проще и быстрее, поэтому большинство таки делают.
В остальном, в интернете можно найти статьи именно про цветоделение для шелкографии (я как-то находила). Если цветов много, я бы сразу подумала о том, чтобы спокойно все разделить на 4 цвета, и печатать шелкуху как четырехцветку. Это получается дешевле, чем больше четырех матриц делать для отдельных цветов.
Дорогие читатели, все еще рисующие для работы руками: а чем вы оцифровываете работы?
P.P.S. На вопрос "стоит ли учиться рисовать планшетом" - ответ у каждого свой. если у вас есть возможность по-настоящему подружиться с этим инструментом, и добиться с его помощью желанных эффектов - стоит. Но есть люди, которые делают культ из того, как они вручную делают свои картинки, и это тоже замечательно. В рисовании автору должен нравится процесс. А как потом подать и продать результат, это уже дело третье.
Сканирование фотографий (продолжение).
Про я уже писала. Сейчас покажу, как происходит с помощью простого сканера.
Если у вас есть домашний сканер, то оцифровать фото вам не составит особого труда.
В я рассказала, в общем, о проблеме сохранения наших домашних архивов.
Сейчас я покажу, как я делала оцифровку своих детских фотографий. Эти не цветные, а черно-белые. Они сделаны были давно в фотоателье. То есть, качество их было изначально неплохое.
Приступим к сканированию фотографий
.
Дома у меня стоит старенький дешевый сканер BENQ. Но он меня вполне устраивает. Тем более что я могу с его помощью делать оцифровку фотопленок , так как он снабжен адаптером для этих целей.
Итак, начинаем.
- Вначале делаем общую настройку сканера. Выставляем разрешение сканирования. Я обычно выбираю 600 dpi, но можно и 300 dpi. Разные производители могут предлагать шкалу значений, но общая область этих значений примерно одинакова.
- Чем больше будет значение разрешения, тем качество отсканированного изображения будет лучше. Но очень большое значение не нужно выбирать, так как изображение будет иметь очень большой размер.
- Не надо забывать про место, где будут храниться отсканированные изображения. Для этого вы выбираете путь, куда следует сканеру их отправлять.
- После всех действий, делаем предварительное сканирование.

- После считывания изображения. Мы можем просмотреть его и сделать дополнительные настройки яркости, контрастности и так далее.

- И, главное, выбрать область сканирования.

Иначе, сканер не поймет, и будет обрабатывать лишнюю область вокруг вашего фото.
- Как только мы все настроили. Делаем окончательное сканирование . И любуемся его результатами.

Они могут быть хорошими и не очень. Все зависит не только от качества самой , но и от ваших настроек сканера.

После оцифровки хорошо бы в дальнейшем отредактировать фото в графических редакторах. Мы получили бы еще лучший результат. А в некоторых случаях (когда фотография очень плохого качества) потребуется не только сканирование, но и реставрация оцифрованного фото.
Но об этом мы поговорим в следующий раз.
Наверняка у каждого есть реальные (не в цифровом виде) альбомы со старыми фотографиями. У меня, например, этих альбомов целая куча, там и родители и бабушки, дедушки и я от самого рождения и, вообще, все мои родственники, многих из которых уже и в живых нет. Иметь такие фотографии - это приятная память на всю жизнь, согласитесь. Но фотографии в распечатанном виде со временем портятся, как и, в принципе, всё, что у нас имеется не в цифровом виде на компьютере. У них теряются цвета, появляются различные дефекты. И очень жаль, когда такой ценный материал из личного архива пропадает.
Поэтому, если для вас фотографии имеют ценность, рекомендую их переводить в цифровой вид. Сейчас затронем в целом какими основными способами можно это сделать, рассмотрим их достоинства, недостатки. А уже наиболее эффективные варианты я отдельно разберу в последующих статьях.
Перевести реальные фотографии в цифровой вид в домашних условиях можно несколькими способами. Затрону основные три:
На полученных оцифрованных снимках остаются блики из-за блеска фотографии, из-за освещения и других факторов. При этом блики и разные другие эффекты возникают при съёмке даже матовых фотографий.
При такой съёмке, помимо самой фотки, на снимке окажутся также лишние объекты по краям, к примеру, стол, ковёр или что-то ещё, что потом для получения настоящей хорошей фотографии придётся обрезать отдельно через какой-нибудь графический редактор.
Делая обычные снимки камерой или смартфоном, у вас в любом случае выйдет снимок хоть немного, но с искажённой перспективой, т. е. фотография будет немного искажена. Опять же исправить это можно будет позже, в графическом редакторе.
Оцифровка через обычный сканер для компьютера.
Это вариант отлично подходит тем, у кого есть сканер для компьютера. Я бы сказал, что это лучший вариант, потому что вы можете сканировать каждую фотку (на сканер, как правило, поместится даже сразу 2-3 фотки стандартного размера 10×15) и это даст наилучшее качество. Что-то потом можно подправить (к примеру, что-то лишнее по краям обрезать) через какой-нибудь графический редактор, например, Фотошоп. Но, может, и этого делать не придётся.
Чтобы оцифровать фотографии таким способом, вам нужно подключить сканер к компьютеру (или многофункциональное устройство) через USB, после чего положить фотографию или несколько на стекло сканера и запустить процесс сканирования на компьютере через специальную программу специально для вашей модели принтера, либо через встроенные средства Windows (раздел “Устройства и принтеры”, правый клик по подключенному сканеру и выбрать “Начать сканирование”).
О том как сканировать документы и фото я планирую написать отдельную статью.
Оцифровка при помощи съёмки фотографий через фотоаппарат или камеру смартфона (стандартным приложением).
Если сканера у вас нет, но есть хорошая внешняя камера, т. е. зеркалка, “мыльница” (так называют обычный цифровой фотоаппарат) или же в вашем смартфоне имеется хорошая камера, то можно обычным образом сделать снимок нужных фотографий.
Такой вариант оцифровки имеет место и многие им пользуются, но чаще снимки выходят всё-таки не такими, как хотелось бы, постольку, поскольку:
Конечно, все вышеописанные недостатки можно потом убрать через графические редакторы или специальные приложения и сервисы для обработки фото (в том числе и на мобильных устройствах). Но зачем, если можно сделать сразу весьма хорошего качества снимок, без бликов, уже с правильно обрезанными краями и с правильной перспективой? Смотрим вариант №3
Оцифровка через смартфон, используя специальное мобильное приложение.
Этот способ вытекает из предыдущего, только съёмка будет вестись именно через смартфон (цифровые фотики, зеркалки отбрасываем, они не подойдут), на котором установлено специальное приложение.
В качестве мобильного приложения для оцифровки фото я для себя использую “Фотосканер от Google Фото”. Есть и другие, но я их не рассматривал, поскольку однажды попался мне фотосканер Google, который всем меня устроил и замену искать не пришлось.
Такой способ подойдёт тем, у кого сканера для компьютера нет, но есть смартфон с хорошей камерой, на базе Андройд или iOS (наличие приложения для других операционных системы не проверял).
Итого, чтобы сделать оцифровку фото таким способом, установите на свой смартфон (на нём должна быть хорошая камера!) сначала приложение “Google Фото”, после чего в нём установите дополнительное приложение “Фотосканер”. Через фотосканер вам останется только поместить лежащую на ровной однотонной поверхности фотографию в рамку и, сделав снимок, навести затем камеру поочередно на 4 точки (подскажет приложение). Такой способ уберёт на цифруемом фото различные блики.
Заключение
В целом, сделать цифровую копию нужных вам реальных фотографий совсем несложно. Например, куда сложнее оцифровать старые кассетные видеозаписи, вот тут придётся попотеть иной раз!
А для фото самый простой вариант, на мой взгляд, всё-таки сканер, поскольку они есть у многих и дадут лучшее качество. Ну а если сканера нет, то наверняка есть цифровик или зеркалка, тогда просто сфоткайте нужные фотографии и при необходимости отредактируйте их в фотошопе. Если же есть хороший, топовый смартфон, то через приложение “Сканер от Google Фото” сможете перевести фотки в цифру даже лучше чем обычной съёмкой обычным цифровиком или зеркалкой.