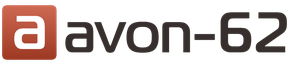Мы перешли с вами к разделу знаний о конфигурации «1С:Бухгалтерия предприятия 8.2», который, казалось бы, совершенно недоступен не только для начинающего пользователя, но и для умудренного опытом работника. Да, в этом разделе мы будем говорить о драйверах, портах и других не очень понятных простому бухгалтеру вещах. По даже в том случае если вы глубоко не разбираетесь в компьютерной терминологии, а тем более, в устройстве компьютера, вам удастся самостоятельно подключить любое совместимое с платформой «1С:Предприятие 8» торговое оборудование.
Дело в том, что разработчики программы позаботились об упрощении процесса подключения торгового оборудования, введя в состав программы помощника по подключению оборудования. В данном разделе главы мы рассмотрим использование этого помощника. Однако начать следует все-таки с одного момента, без которого все наши попытки использования упомянутого помощника окажутся напрасными.
Итак, первое, что вам необходимо сделать при подключении нового торгового оборудования - это установить на свой компьютер драйверы этого устройства и подключить оборудование непосредственно к компьютеру. Как правило, в комплекте с оборудованием поставляется очень подробная инструкция по установке. Если вы испытываете затруднения с установкой драйверов и подключением устройства, обратитесь к своему системному администратору за помощью.
Допустим, ваше торговое оборудование подключено и драйверы успешно установлены. Но на этом подготовительный этап подключения торгового оборудования еще не завершен. Осталось загрузить в какой-нибудь каталог на вашем компьютере или в другое место вашей локальной сети обработки обслуживания оборудования. Эти обработки должны поставляться в комплекте с торговым оборудованием, предназначенным для работы в среде «1С:Предприятие 8», поэтому вы найдете их без проблем.
Теперь можно переходить уже непосредственно к настройке оборудования в программе «1С:Бухгалтерия предприятия 8.2».
> Выберите команду главного меню Операции? Обработка. На экране появится диалог Выбор объекта: Обработка.
> Найдите в списке этого диалога строку Подключение и настройка торгового оборудования и нажмите на кнопку ОК. Появится окно Подключение и настройка торгового оборудования (Рис. 7.30).
Рис. 7.30. Окно Подключение и настройка торгового оборудования
Первоначально необходимо провести загрузку обработок обслуживания из каталога,
о котором мы говорили выше.
> Чтобы сделать это, нажмите на кнопку Обработки обслуживания и в открывшемся подменю выберите команду Загрузить все обработки обслуживания из каталога. Откроется диалог Windows Укажите каталог, содержащий обработки обслуживания.
> Выберите каталог, в котором вы сохранили обработки обслуживания оборудования для вашей модели торгового оборудования и нажмите на кнопку Открыть. Произойдет загрузка обработок, ход которой будет отображен в строке состояния появившегося диалога Импортирование обработок обслуживания.
В конце операции загрузки в нижней части окна программы появится окно Служебные сообщения, в котором будет отображен отчет о загрузке.
Теперь мы можем переходить к использованию помощника по подключению оборудования.
> Нажмите на кнопку Помощник подключения. Откроется Помощник подключения и настройки торгового оборудования, на первой странице которого будет представлена краткая информация о назначении помощника и о том, где можно получить подробную справку по подключению оборудования.
Здесь необходимо включить переключатель Добавить новую обработку обслуживания и снова нажать кнопку Далее. Откроется следующая страница помощника - Добавление обработки обслуживания драйвера.
> В поле Каталог на этой странице укажите каталог, куда вы сохранили обработку обслуживания вашей модели торгового оборудования, а затем нажмите на кнопку Открыть в окне диалога Windows Укажите каталог, содержащий обработки обслуживания. Произойдет обработка содержимого каталога и загрузка всех обнаруженных в нем файлов обработок.
Результат загрузки отобразится в таблице описываемой страницы Добавление обработки обслуживания драйвера.
> Выберите в этой таблице нужную вам обработку и нажмите на кнопку Далее. Откроется, например. Обработка «Штрих-М: Фискальные регистраторы» (Рис. 7.31).

Рис. 7.31. Обработка «Штрих-М: Фискальные регистраторы»
> Закончив настройку оборудования, нажмите на кнопку ОК. Обработка закроется.
Если все было сделано правильно, новое оборудование появится в списке подключенного оборудования окна Подключение и настройка торгового оборудования (Рис. 7.30).
> Нажмите на кнопку Проверить все подключенное оборудование. Будет произведена проверка правильности подключения оборудования, и в случае успешного завершения в табло Служебные сообщения вы будете проинформированы об этом.
На этом мы закончим рассмотрение порядка подключения нового торгового оборудования, а вместе с этой темой завершим работу и со всей главой.
За время рассмотрения вопросов этой главы мы с вами выполнили следующую работу:
s познакомились с порядком учета операций, связанных с оптовой торговлей;
s рассмотрели порядок создания документов поступления товаров на склады, по учету импорта товаров, возврату товаров поставщикам, а также документов по реализации товаров;
s выделили операции с тарой в предмет отдельного разговора. Было отмечено, что для учета возвратной тары в программе необходимо правильно настроить параметры учета тары;
s рассмотрели особенности учета при розничной и комиссионной торговле; s коснулись вопросов оформления документов, связанных со складскими операциями; s познакомились с процедурой подключения и настройки торгового оборудования.
Настройка ТО для конкретного пользователя 1С для любой типовой конфигурации происходит примерно по одинаковому принципу. Рассмотрим на примере конфигурации 1С: Управление торговлей 11.2.
Для начала необходимо зайти в раздел «Администрирование» и выбрать подраздел «РМК и оборудование» . В других конфигурациях это могут быть разделы «Настройки» или «Сервис» , а подраздел -«Подключаемое оборудование» .
Затем необходимо поставить галку «Использовать подключаемое оборудование»
и перейти по ссылке «Подключаемое оборудование».
 В открывшемся окне, прежде всего, необходимо указать данный компьютер как рабочее место и выбрать конкретного пользователя 1С.
В открывшемся окне, прежде всего, необходимо указать данный компьютер как рабочее место и выбрать конкретного пользователя 1С.


Следующий этап – это выбор необходимого оборудования из предлагаемого списка и его создание. В открывшемся окне необходимо выбрать тип оборудования и обработчика драйвера вашего ТО, в данном случае для сканера штрихкода, а затем кликнуть на кнопку «Записать и закрыть».

После создания подключенного ТО, кликаем на кнопку «Настроить»
и, если у вас ранее не были установлены драйвера, устанавливаем их.

После установки драйверов снова заходим во вкладку «Настроить»
и указываем порт, который мы используем для конвертации донных с ТО на наш ПК. Если вы используете USB-порт, то необходимо выбрать название порта «Клавиатура».
Далее записываем и закрываем.

Оборудование подключено. Для того, чтобы проверить работоспособность устройства, необходимо провести его тестирование.
В результате вы должны увидеть окно с результатом проведенного тестирования:

В "1С:Бухгалтерии 8" реализована возможность пробивать чеки на контрольно-кассовой машине, подключенной в режиме фискального регистратора к компьютеру, на котором установлена "1С:Бухгалтерия 8".
Если предполагается использовать торговое оборудование и получать данные от используемого торгового оборудования в информационную базу, то перед началом работы необходимо наладить связь торгового оборудования с информационной базой.
Взаимодействие с торговым оборудованием производится с помощью обработок обслуживания.
Обработка обслуживания представляет внешнюю обработку системы "1С:Предприятие 8", соответствующую определенному стандарту и обеспечивающую унифицированный (не зависящий от конкретной модели оборудования) способ взаимодействия конфигурации с торговым оборудованием.
В ходе взаимодействия с оборудованием обработка обслуживания может, как использовать драйвер торгового оборудования, так и взаимодействовать с оборудованием непосредственно. Использование обработок обслуживания позволяет упростить процедуру подключения торгового оборудования в конфигурации. Использование обработок обслуживания избавляет от необходимости внесения изменений в конфигурацию в тех случаях, когда обновляется драйвер устройства, либо предпринимается попытка подключения устройств, ранее не поддерживавшихся в конфигурации.
Когда возникает внешнее событие, конфигурация передает информацию о нем соответствующей обработке обслуживания, которая обрабатывает это событие. При такой организации взаимодействия с торговым оборудованием для подключения новых моделей торгового оборудования нет необходимости вносить изменения в саму конфигурацию. Настройка параметров работы устройств (порт, к которому подключено устройство, скорость передачи данных и т.д.) также выполняется средствами обработки обслуживания. Каждая обработка обслуживания обязана иметь форму настройки параметров работы поддерживаемых ею моделей торгового оборудования (моделей оборудования, для которых эта обработка была создана).
Порядок подключения и настройки торгового оборудования
Перед подключением торгового оборудования в конфигурации необходимо физически подключить оборудование и установить необходимые драйвера.
Конфигурация поставляется с готовыми обработками обслуживания для всех видов торгового оборудования. Эти обработки обслуживания хранятся в каталоге "TradeWareEpf" информационной базы.
Подключение торгового оборудования выполняется в специальной форме, которая вызывается из меню "Сервис" › "Служебные" › "Подключение и настройка торгового оборудования" .
Форма содержит закладки соответствующие видам торгового оборудования, с которыми возможно взаимодействие.
Перед началом подключения торгового оборудования необходимо:
- загрузить внешние обработки обслуживания в информационную базу;
- загрузить в справочник "Торговое оборудование" список используемых моделей торгового оборудования
Кто впервые сталкивается с подключением торгового оборудования (далее ТО) в программных продуктах 1С зачастую не знают с чего начать и с какой стороны подступиться. В этой статье предлагаю пошаговый алгоритм, который поможет решить задачу подключения ТО.
Процесс подключения расписан укрупненно и обобщенно, не учитываются особенности того или иного вида ТО, только базовые принципы. Алгоритм подходит для типовых решений от фирмы 1С, в сторонних решениях на платформе 1С алгоритм может отличаться.
Итак, шесть шагов для подключения торгового оборудования:
Теперь поподробнее:
- Определяем физический интерфейс для подключения ТО . Физический интерфейс - это разъем или провод при помощи которого ТО подключается к компьютеру или POS-системе. Тут в моей практике вариантов было не много всего три: порт RS-232 (или COM-порт), USB-порт, Ethernet-порт. Основная проблема: на компьютере отсутствуют необходимые порты, либо они уже заняты под другие задачи. Как правило на современных компьютерах нет портов RS-232, либо он всего один. С USB-портами проще, они присутствуют даже в старых моделях компьютеров. Проблема с отсутствие портов решается установкой дополнительной PCI-карты c необходимыми портами. USB порты можно также добавить при помощи концентраторов. В случае Eternet-порта необходимо на ТО настроить IP адрес, или выяснить какой адрес прописан по-умолчанию (читаем документацию). Ньюансы: некоторые модели ТО (например принтеры документов) могут подключаться как по USB так и по COM-порту, и тут надо выяснить, а какой из портов настроен для подключения в устройстве на данный момент(читаем документацию).
- Устанавливаем драйвер физического интерфейса ТО . Этот шаг можно пропустить, если ТО подключается через порт RS-232 (или COM-порт) или Eternet-порт. В случае подключения ТО через USB-порт может понадобиться установка драйвера физического интерфейса. Как правило это драйвер эмулятора USB-to-COM, либо специфический драйвер от производителя (например драйвер для подставки терминала сбора данных). Драйвер поставляется вместе с ТО (читаем документацию). Необходимость установки драйвера можно определить по наличию "желтых вопросов" в диспетчере устройств Windows после подключения ТО. Т.е. открываем диспетчер устройств, включаем оборудование, если устройство в системе не определилось, оно отобразится в виде желтого знака вопроса в диспетчере устройств. Если драйвер утерян, то его можно поискать при помощи сервиса devid.info (или аналогичным) по идентификатору устройства.
- Устанавливаем драйвер ТО . К этому шагу имеет смысл переходить после выполнения двух предыдущих. Драйвер поставляется вместе с самим ТО. Если драйвер утерян ищем его по номеру модели, названию модели или названию производителя: гугл вам в помощь. Наиболее известные производители драйверов: АТОЛ, Штрих-М, Posiflex, СipherLab. В случае с АТОЛом надо учесть, что для ТО, производителем которых АТОЛ не является, драйвер ПЛАТНЫЙ и защищен аппаратным ключом или программной лицензией (читаем документацию).
- Тестируем ТО при помощи теста драйвера . Как правило вместе с драйвером ТО устанавливается и тест этого самого драйвера. Тест позволяет в полной мере проверить работоспособность подключенного ТО. В тесте зачастую реализован поиск подключенного ТО, который позволяет автоматически определить необходимые настройки для подключения ТО (например номер порта, скорость, четность и т.д.). В тесте также можно настроить некоторые параметры самого ТО (например, для фискальных регистраторов: установить дату и время, настроить клише, снять отчет, для сканеров: определить префикс, суффикс, для ТСД: загрузить таблицу товаров, прошивку и т.д.). В случае драйверов от АТОЛ в тесте также можно определить, в каком режиме работает драйвер: демонстрационном или рабочем. Если в тесте драйвера не удается настроить и проверить работоспособность ТО, к дальнейшим шагам переходить не имеет смысла, т.к. если ТО не работает в тесте драйвер, то оно не заработает и в 1С.
- Подключаем ТО в 1С через специализированную обработку . Работа с ТО в 1С происходит через обработку обслуживания, которая в свою очередь обращается к драйверу ТО. В типовых решениях 1С, построенных на обычных формах, подсистема подключения ТО предполагает использование внешней обработки обслуживания ТО. Обработки обслуживания ТО поставляются вместе с обновлениями и расположены в каталоге TradeWareEpf. Подключение производится через меню "Сервис". В типовых решения 1С, построенных на управляемых формах, обработки обслуживания ТО включены в состав конфигурации. Подключение производится в разделе "Администрирование" (дополнительно необходимо включить возможность использования ТО). В форме настройки ТО необходимо указать параметры, которые были определены на шаге 4, при помощи теста драйвера.
- Тестируем подключенное ТО в 1С в формах объектов конфигурации . Протестировать работу подключенного оборудования можно в формах объектов конфигурации (справочников, документов, обработок). Например, в форме списка справочника "Номенклатура" в УТ можно проверить работу сканера штрихкода, при считывании сканером происходит поиск номенклатуры по штрихкоду. В форме документа "ЧекККМ", опять же в УТ, можно проверит работу считывателя магнитных карт, принтера документов или фискального регистратора. В форме документа "Инвентаризация", все той же УТ, можно проверить работу терминала сбора данных. В форме документа "Реализация товаров и услуг", там же в УТ, можно проверит работу с электронными весами.
Если вы успешно прошли четыре первых шага, и верно указали параметры на пятом шаге, то шестой шаг вам нужен только для того, чтобы убедиться, что все работает корректно.
Так как торгового оборудования великое множество, а производителей и того больше, необходимо как-то обобщить процесс его подключения и настройки, что и было сделано в данной статье.
1С Розница
Здравствуйте дорогие читатели!
В этом посте приведу алгоритм действий по подключению торгового оборудования к 1С Рознице 8.2. Алгоритм будет дополняться.
Оборудование:
1. Фискальный регистратор любой из серии FPrint (любой интерфейс)
2. Сканер штрихкода
Необходимое программное обеспечение и документация:
1. Драйверы торгового оборудования компании Атол (последней версии)
2. Библиотека Драйвера устройств ввода Атол (старая версия)
3. Руководство по эксплуатации сканера штрихкода
Порядок действий:
1. Ставим конфигурацию
2. Заходим в конфигуратор и создаем пользователя «Администратор» с полными правами.
3. Запускаем 1С Розницу. Заходим в администрирование — Настройка параметров учета. Ставим галки «Использовать подключаемое оборудование » и «Использовать группы пользователей » (только после этого в администрировании появится пункт «Подключаемое оборудование»)
4. Устанавливаем Драйвера торгового оборудования от компании Атол (в свободном доступе на сайте Atol.ru). Драйвер Атол бесплатно работает со всеми фискальными регистраторами серии FPrint.
5. Добавляем фискальный регистратор в список оборудования 1С. Настраиваем порт, скорость, пароль, таймаут (обычно ставлю 700). Делаем проверку.
6. Сканер желательно перевести в режим эмуляции COM, в этом случае не будет танцев с бубном вокруг компа (изучаем руководство к сканеру).
7. Добавляем сканер в список, в качестве драйвера указываем стандартную обработку 1С. К сожалению в драйвере невозможно выбрать режим «Клавиатурный». Поэтому, делаем эмуляцию COM или переходим к следующему пункту.
8. Так, установить и настроить режим эмуляции нам не удалось… Воспользуемся драйвером компании Атол. Все конечно заработает, но неприятный сюрприз будет заметен сразу — 10 секундная задержка после сканирования. Все просто — драйвер платный! Ставим ключик «Драйвер устройств ввода Атол» и работаем. Если нет, и поддержать отечественного производителя мы не хотим, то находим старый драйвер (тут будет ссылка на скачивание).
C:\Documents and Settings\Администратор\Application Data\1C\1Cv82\ExtCompT — по этому пути лежат сторонние обработки и драйверы. Кидаем туда файлики от старого драйвера, и 10-ти секундной задержки нет. Все абсолютно легально.
9. Настраиваем суффиксы и префиксы.
10. Проверяем работу сканера.
Внимание! Обновился драйвер сканера ШК от компании 1С, в новой версии добавлена возможность использовать клавиатурные сканеры ШК.
Драйвера компании Атол использовать уже нет необходимости.
Выложена новая инструкция по подключению
PS: На сайте ООО «Касса Плюс» и в комментариях к посту вы можете подать заявку на вызов 1С программиста. При заказе с сайта стоимость услуг по настройке и подключению оборудования составляет — 750 рублей (скидка 50% на 1 час работы 1С программиста).