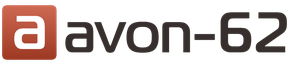Вопрос, как подключить ноутбук интернету без проводов через wifi роутер без проводов, интересует каждого, кто уже купил или только собирается себе приобрести переносной компьютер. На самом деле, процесс этот очень простой и с ним сможет справиться даже ребенок. Ведь сегодня в каждом ноутбуке уже имеется встроенный беспроводной модуль, а это означает, что для того, чтобы подключить wifi на ноутбуке ничего дополнительно покупать и настраивать не нужно — все делается в самой системе Windows.
Подключение ноутбука к WiFi роутеру без проводов
Что ж, давайте по порядку разбираться, как подключить ноутбук по wifi к интернету. Сначала я возьму за пример модель, в которой уже изначально имеется поддержка беспроводных сетей, а значит ее сразу можно соединить с маршрутизатором без проводов.
- Включаем ноутбук и находим тумблер-переключатель режима WiFi на корпусе, если таковой имеется. Необходимо установить его в положение «ON». Также, в зависимости от модели нотбука, включение беспроводного модуля может происходить при одновременном нажатии некоторых функциональных клавиш.
- Далее кликаем правой кнопкой мыши по значку аккумулятора в правом нижнем углу панели Windows и выбираем «Центр мобильности»

Здесь смотрим, активирован ли беспроводной режим — если нет, то включаем

- После этого идем по цепочке: «Пуск > Панель управления > Сети и Интернет > Центр управления сетями и общим доступом > Изменение параметров адаптера». И смотрим, включено ли «Беспроводное соединение». Если да, то ничего не трогаем, если нет, то включаем кликом левой кнопки мыши.

- Если все сделали верно, то в трее с иконками в правом нижнем углу, рядом с часами, должен появиться значок WiFi, сигнализирующий, что модуль активен, но ноутбук к интернету пока не подключен.

- Кликаем левой кнопкой мыши по значку — появится список доступных сетей для подключения.

Выбираем из них ту, от которой знаете пароль и вводим его

- После этого значок в панели сменится на другой, обозначающий, что ноутбук успешно подключен к интернету

В том случае, если вы знаете, что wifi на вашем ноутбуке есть, а он его не видит, либо не может обнаружить адаптера, то прежде всего попробуйте убедиться, что на нем правильно установлены драйвера — обновите их при необходимости. Подробнее про проблемы в обнаружении сети я описывал тут и .
Как подключить WiFi на ноутбуке без модуля?
Если же на вашем экземпляре ноутбука не имеется встроенного беспроводного модуля, то чтобы подключить ноутбук через wifi роутер к интернету, необходим USB адаптер. О том, какой лучше приобрести и как его установить рассказано в — читаем.
Также отдельно я расписал обо всех ноутбука к WiFi.
В том случае, если вы находитесь вне зоны действия беспроводной сети WiFi, то подключить ноутбук к интернету можно через сотового оператора с помощью специального устройства — 3G/4G модема. Об этом я подробно написал в — советую ее прочитать.
Вот собственно и все, что я хотел сегодня рассказать про подключение ноутбука к WiFi роутеру — надеюсь, что данный пост, а также другие, на которые я дал ссылки, полностью дадут ответы на вопросы, касающиеся выхода в интернет с ноутбука. Если еще остались — задавайте в комментах!
Каждый современный человек использует привилегии всемирной паутины. При этом мало кто задумывается о принципах работы и подключения. Однако от этих знаний может зависеть возможность работать или развлекаться в сети с вашего ноутбука. Ведь не всегда получается вызвать мастера по настройке. Мы поможем вам самостоятельно разобраться, как подключить интернет к ноутбуку.
Для начала следует выбрать наиболее подходящий способ подключения компьютера к интернету. Сделать это можно беспроводным или проводным способом:
- с помощью кабеля;
- с помощью роутера;
- с помощью сети Wi-Fi.
Первый способ позволяет добиться наиболее высокой скорости передачи данных при подключении. Но его основной минус в том, что портативный компьютер перестанет быть таковым. Вам придется подыскать точку, наиболее приближенную к месту подключения, либо купить ультрадлинный провод. Второй вариант тоже имеет свои недостатки, так как кабель будет мешать свободному передвижению по помещению.
Как правило, для проводного интернета все параметры настроек вводятся мастером. Но при переустановке операционной системы может возникнуть надобность в их повторном введении. Для этого нужно выполнить такие действия:
- подключите кабель к ПК;
- через панель управления откройте список сетей;
- вам нужна настройка нового подключения – второй вариант;
- введите логин и пароль, предоставленные провайдером.
Настройка беспроводного подключения: роутер и Wi-Fi

Наиболее простой способ подключения к глобальной сети – использование Wi-Fi. Это возможно, если в помещении уже есть настроенный роутер. Всего через несколько минут у вас будет качественное беспроводное соединение. Что для этого нужно?
- Включите модуль передачи беспроводной связи на вашем ПК.
- Найдите вкладку «Сетевые подключения», которая есть в папке панели управления.
- Включите беспроводное подключение.
- Может быть, вам придется ввести пароль доступа перед тем, как подключить беспроводной интернет к ноутбуку. К открытой сети можно подключиться без пароля.
Не менее важный вопрос – как подключить интернет-роутер к ноутбуку. При использовании наших рекомендаций с этой задачей сможет справиться каждый.
Итак, выключите роутер. Присоедините кабель напрямую к ноутбуку через соответствующий разъем. После найдите в меню Виндоус «Центр управления сетями и общим доступом».
Выберите свойства подключения по локальной сети. Вам нужна четвертая версия протокола. Появилась надпись с цифрами? Скопируйте их, это Static IP. Выберите функцию получения IP автоматически.
Далее во встроенном браузере операционки вставьте в адресную строку последовательность цифр (именно в формате с точками и без пробелов) 192.168.1.1 или 192.168.0.1. Появится меню, в котором нужно в поля логина и пароля ввести «admin» (логин пароль ищите на самом роутере, часто на наклейке рядом с mac адресом). Выбирайте динамический IP и жмите «Далее». Введите имя точки доступа и пароль от вай-фая.
Если ваш ноутбук все равно не подключился к роутеру, рекомендуем обратиться за консультацией к специалисту.
В любом из случаев подключение ноутбука к интернету может быть осуществлено за несколько минут. Если у вас возникли проблемы с подключением или скоростью интернета , свяжитесь со специалистами Wifire. Наша компания гарантированно предоставит вам соединение высокого качества.
Часто задаваемые вопросы
Как подключиться к интернету через ноутбук, если на нем сломан Wi-Fi?
В этом случае нужно использовать сетевой кабель и стандартные настройки провайдера.
Снизится ли скорость подключения на ноутбуке при передаче данных через роутер?
Да. Если вы желаете иметь скоростное подключение, используйте кабель сети.
Тарифы и услуги ООО «Нэт Бай Нэт Холдинг» могут быть изменены оператором. Полная актуальная информация о тарифах и услугах – в разделе «тарифы» или по телефону указанному на сайте.
Практически все операторы мобильной связи предоставляют услугу GPRS, с помощью которой можно отправлять и принимать пакеты данных из интернета. Важнейшим плюсом GPRS является возможность получить доступ во всемирную паутину с любого компьютера или ноутбука и в любой точке местности, где существует мобильная связь.
В этой статье сайт расскажет вам, как подключить и настроить интернет, используя в качестве модема мобильный телефон.
Для начала нам нужно определиться со способом подключения мобильника к компьютеру. Вариантов здесь несколько: Ir-Da, DATA-кабель, bluetooth или любой другой стандарт беспроводной связи. Самым простым, надёжным и в то же время самым скоростным является подключение через DATA-кабель. Для подключения через bluetooth, мобильный телефон должен поддерживать эту функцию, а к компьютеру нужно подключить bluetooth-адаптер. Включаем bluetooth на обоих устройствах и делаем сопряжение. Таким же образом мобильник подключается к компьютеру и через Ir-Da.
Для того, чтобы операционная система смогла опознать модем телефона и и нормально с ним работать, необходимо установить драйвер. Найти его можно на установочном диске, который шёл в комплекте с телефоном или DATA-кабелем (если DATA-кабель приобретался отдельно). Если же диска нет, то придётся идти на официальный сайт производителя мобильника и скачивать драйвер оттуда
Когда драйвера на мобильный телефон установлены, в Диспетчере устройств Windows должен появиться модем с названием и моделью вашего мобильника.
Как добраться до Диспетчера устройств. Поочерёдно щёлкаем: кнопка Пуск , затем правой кнопкой на Мой компьютер -> Свойства -> вкладка Оборудование -> Диспетчер устройств .


Щёлкаем на нём правой кнопкой, заходим в свойства и выбираем вкладку Диагностика . Здесь нам необходимо проверить правильность установки драйверов и "отзывчивость" модема на запросы компьютера. Для этого нажимаем кнопку Опросить модем .


AT+CGDCONT=1,«IP»,«строчка своя для каждого оператора»
Заходим на вкладку Дополнительные параметры связи и вводим полученные данные.


Нажимаем ОК и закрываем Диспетчер устройств .
Теперь мобильный телефон подключен к компьютеру, настроен и нормально функционирует. Нам остаётся создать и настроить само сетевое подключение.
Заходим в Сетевые подключения (Пуск -> Панель управления -> Сетевые подключения ). В левом столбце, вверху, выбираем Создание нового подключения.
.

Запустится Мастер новых подключений .


Жмем Д алее , выбираем Подключить к интернету .




Снова Далее -> Через обычный модем . В открывшемся окне в поле Имя поставщика услуг вписываем любые данные - эти данные абсолютно не важны и будут фигурировать только в названии нового подключения и только для нас.




Всё, подключение создано.
Для соединения нажимаем Пуск -> Сетевые подключения и выбираем подключение с именем, которое мы задавали при его создании (или запускаем с ярлыка на рабочем столе, если вы его создавали). Появится окно подключения, где и нажимаем кнопку Вызов .


Коротко резюмирую, что необходимо иметь перед созданием подключения:
- драйвер модема (с установочного диска или с сайта производителя мобильного телефона);
- строка инициализации для вашего мобильного оператора - узнать у сотового оператора;
- номер телефона для дозвона и различия, если есть, для вашей модели мобильника - узнать у сотового оператора.
Удачного серфинга на широких просторах интернета!
Сегодня мы разберемся с вопросом, как настроить интернет на компьютере или ноутбуке. Как правило, интернет настраивается сотрудником провайдера в тот момент, когда вы заключаете с ним договор на оказание услуг — ведь именно корректный выход во всемирную паутину является показателем выполнения данной услуги. Однако впоследствии при переустановке Windows или покупке нового компьютера настройки интернета могут слететь, и здесь уже перед нами встанет дилемма — вызывать техподдержку или сделать все своими руками. На самом деле, задачка эта совсем не сложная, поэтому прочитав до конца эту статью, вы сможете не раз сэкономить деньги.
Самым частым типом подключения является кабельное — вам в квартиру протягивают провод с особым LAN коннектором на конце, который вставляется в сетевую карту в корпусе ПК. Однако, в зависимости от провайдера, существует несколько типов подключения к сети. То, как правильно настроить интернет и каким способом происходит коннект к всемирной сети, должно быть указано в бумагах договора, который вам выдали при первичной настройке интернета сотрудником. Их несколько — автоматический IP, статический IP, PPPoE, L2TP, с фильтрацией по MAC адресу. Рассмотрим их по порядку.
Настройка интернета автоматически
Я назвал этот тип автоматическим, потому что если провайдер подключает вас по этому типу, то вам повезло — ничего настраивать вообще не придется. При нем получение компьютером IP адреса в сети происходит «само собой» — то есть просто втыкаем Ethernet-кабель и пользуемся интернетом. Если же он не заработал, то убедимся, что все конфигурации обнулены — для этого идем в «Пуск > Панель Управления > Сеть и Интернет > Центр управления сетями и общим доступом > Управление сетевыми подключениями > Изменения параметров адаптера», кликаем правой кнопкой мыши по «Подключение по локальной сети» и заходим в «Свойства > Протокол Интернета версии TCP/IP v.4». Здесь все значения должны стоять на «Автомат», как на картинке
Подключение к интернету на компьютере с авторизацией
В этом достаточно распространенном типе, а точнее типах, потому что их два, придется немного попотеть и ручками создать подключение и вводить логин и пароль для настройки подключения к интернету. Если вы каждый раз, чтобы войти в интернет, кликаете по иконке рабочего стола, открывается окошко для подключения, в котором вы нажимаете на кнопочку — это ваш случай.

PPPoE
PPPoE — подключение к серверам провайдера происходит только по логину и паролю. Если вдруг вы переустановили винду, то чтобы восстановить возможность выхода в нет делаем следующее:
- Заходим в «Пуск > Панель управления»

- далее в «Сети и Интернет»

- и в «Центр управления сетями и общим доступом»

- Здесь где-то на странице (в левом столбце для Windows 7 или в основном окне в Windows 8 и 10) видим пункт меню «Установка подключения или сети» — кликаем по нему

- Тут выбираем «Подключение к Интернету» и жмем «Далее»

- Выбираем «Высокоскоростное (PPPoE)» и идем дальше

- Вводим логин и пароль, которые выдал провайдер — они, как правило, указаны в договоре.

- После этого возвращаемся в «Центр управления сетями» и находим в меню ссылку «Изменение параметров адаптера» — проходим по ней.

- Находим «Высокоскоростное подключение» — сейчас оно в состоянии «Отключено».

- Дважды кликаем по нему, откроется окно для авторизации. Жмем кнопку «Подключение» и радуемся! Для удобства это «Высокоскоростное подключение» можно мышкой перетащить на «Рабочий стол», создав иконку с быстрой ссылкой.

L2TP
L2TP — еще одна разновидность настройки интернета с авторизацией. Для его активации делаем все то же самое, как в прошлом способе, до шага №4 включительно.

Подключение ноутбука к интернету со статическим IP
Следующий тип не попросит вводить логин и пароль и кликать каждый раз по иконкам для коннекта, но зато требует ручного ввода настроек IP адреса для подключения к оборудованию провайдера. Для настроек мы проходим по цепочке «Пуск > Панель Управления > Сеть и Интернет > Центр управления сетями и общим доступом > Управление сетевыми подключениями > Изменения параметров адаптера», кликаем правой кнопкой мыши по «Подключение по локальной сети» и заходим в «Свойства > Протокол Интернета версии TCP/IP v.4».
И вводим в поля IP адрес и DNS-сервера те значения, которые предоставил провайдер.

Фильтрация по MAC адресу
Ну и наконец, к любому из вышеперечисленных типов провайдер может применять фильтрацию по MAC адресу. Это означает, что вы можете подключить интернет только на тот компьютер, который зарегистрирован у провайдера. Вставите кабель в другой — и интернет пропадет. Проявляется эта бяка обычно в тот момент, когда вы купили новый комп (или сетевую карту), принесли домой, а инет не пашет. Честно говоря, вообще не понимаю, для чего некоторые наши «друзья» делают такую фигню, но если это так, то активировать выход в сеть можно только позвонив в службу поддержки и сказав, что вы купили новый ПК.
На этом на сегодня все — уверен, что вы теперь точно знаете, как подключить интернет на компьютер и на 100% сможете это сделать самостоятельно!
Подключение ноутбука к интернету можно совершить несколькими способами. Это может быть сетевой кабель, wi-fi-роутер, сетевая карта или подключение к другому компьютеру. Рассмотрим более детально каждый из вариантов.
Вариант 1. Подключение с помощью Wi-Fi.
Пожалуй, это самый легкий способ подключения. Практически каждый современный ноутбук укомплектован Wi-Fi-модулем. Если вы оказались в зоне покрытия одной из сетей, то вам следует сделать следующие шаги:
- активируем Wi-Fi-модуль;
- направляемся Пуск - Подключение и выбираем из списка Беспроводное сетевое подключение;
- определяемся с сетью, к которой хотим подключиться;
- если она защищена, то нужно уточнить у администратора пароль;
- после этого вы получите полноценный доступ к сети.
Если у вас по какой-то причине отсутствует Wi-Fi-модуль, то купите себе съемный USB-адаптер.
Вариант 2. USB-модем.
 Такие модемы пользуются в последнее время большой популярностью, поскольку позволяют легко выйти в интернет в любое время. Такое подключение ноутбука к интернету возможно лишь при наличии хорошего покрытия и адекватного тарифного плана. Если есть большое желание, то можно найти провайдера, предоставляющего мобильный интернет вместе с 3G-модемом.
Такие модемы пользуются в последнее время большой популярностью, поскольку позволяют легко выйти в интернет в любое время. Такое подключение ноутбука к интернету возможно лишь при наличии хорошего покрытия и адекватного тарифного плана. Если есть большое желание, то можно найти провайдера, предоставляющего мобильный интернет вместе с 3G-модемом.
Процедура подключения может быть разной. Есть провайдеры, обеспечивающие бесплатную настройку на собственном сервисе. В некоторых случаях встречаются специальные программы, устанавливающие драйвера на компьютер в автоматическом режиме. Но не следует исключать того, что вам придется вносить необходимые настройки вручную. Это будет так:
- вставляем модем в USB-разъем вашего ноутбука;
- соглашаемся с установкой и Лицензионным соглашением;
- нажимаем кнопку «Готово»;
- вводим пин-код от сим-карты;
- создается подключение.
Некоторые детали того, как включить интернет на ноутбуке, могут несколько меняться в зависимости от выбранного провайдера.
Вариант 3. Сетевой кабель.
 Ноутбук можно подключить к сети и по старинке, при помощи сетевого кабеля (как в случае с обычным персональным компьютером). При этом кабель следует воткнуть в соответствующий разъем сетевой платы.
Ноутбук можно подключить к сети и по старинке, при помощи сетевого кабеля (как в случае с обычным персональным компьютером). При этом кабель следует воткнуть в соответствующий разъем сетевой платы.
Ваша ОС автоматически определит локальную сеть. С помощью одного клика мышки создается подключение (при необходимости вводим логин и пароль).
Вариант 4. С помощью компьютера, подключенного к интернету.
Если вам подходит такой вариант, то до того, как подключить интернет к ноутбуку с помощью ПК, необходимо определиться с самим методом подключения. Это может быть:
- беспроводное подключение;
- сетевой кабель.
 Прежде всего, нужно рассмотреть вариант с сетевым кабелем. Для этого понадобится ПК с настроенным интернетом и двумя сетевыми платами. С помощью первой платы мы подключаемся к сети. Вторую необходимо настроить на домашнюю сеть. Ставим IP, к примеру, 192.168.45, затем маску сети — 222.222.222.0 и DNS (он указывается провайдером). Указываем IP-адрес первой платы в качестве шлюза. В свойствах соединения отмечаем «Разрешить другим использовать это подключение к интернету».
Прежде всего, нужно рассмотреть вариант с сетевым кабелем. Для этого понадобится ПК с настроенным интернетом и двумя сетевыми платами. С помощью первой платы мы подключаемся к сети. Вторую необходимо настроить на домашнюю сеть. Ставим IP, к примеру, 192.168.45, затем маску сети — 222.222.222.0 и DNS (он указывается провайдером). Указываем IP-адрес первой платы в качестве шлюза. В свойствах соединения отмечаем «Разрешить другим использовать это подключение к интернету».
В ноутбуке все настройки будут такими же, кроме IP - например, 192.168.44. Соответственно, шлюзом будет адрес второй платы, для нас это 192.168.45.
Следует помнить, что для выхода в интернет с ноутбука необходимо, чтобы компьютер постоянно был включен, а это, согласитесь, весьма неудобно. Единственная альтернатива - это покупка роутера.
Не следует обращать внимание на то, что некоторые настройки кажутся слишком сложными. После того как разберетесь как подключить интернет к ноутбуку хотя бы один раз, все это изменится. Поздравляем! Теперь вы знаете сразу несколько решений своей проблемы.