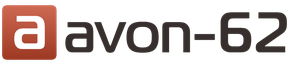В настоящее время многие люди думают, что без интернета жизни не существует. Поэтому в современных условиях в общественных местах устанавливают Wi-Fi-роутеры, которые обеспечивают посетителей этого места бесплатной раздачей. Но что делать, если вам необходимо выполнить срочную работу, а поблизости нет бесплатного интернета? Как решить эту проблему? Многие пользователи компьютеров обладают телефонами, в которые установлены пакеты провайдеров, предоставляющие не только голосовую связь, но и интернет. Но
Способы передачи интернета от телефона на компьютер
Вариантов передачи интернета на самом деле всего три. При этом их количество может сокращаться в зависимости от технической оснащенности компьютера и аксессуаров, имеющихся в наличии, позволяющих осуществить такую передачу. Итак,
Способ первый - с помощью кабеля, соединяющего ваш телефон и компьютер. В этом случае нет необходимости в дополнительных устройствах или специальных требованиях к компьютеру, кроме наличия кабеля соединения.
Способ второй - раздача интернета с телефона при помощи Wi-Fi. Но существуют некоторые особенности. Телефон должен иметь опцию раздачи Wi-Fi, компьютер - обладать встроенным Wi-Fi-адаптером, или такой адаптер должен существовать как отдельное устройство.

Третий способ - это использование BlueTooth-соединения. Ограничения, которые накладываются на такой способ, аналогичные, как и в предыдущем случае. Выбор способа, как с телефона передать интернет на компьютер, во многом будет зависеть от ваших предпочтений, а также технических особенностей компьютера и телефона. В дальнейшем давайте рассмотрим каждый из этих способов отдельно.
Передача интернета по кабелю
Первое, что необходимо сделать, - это подключить телефон к компьютеру с помощью кабеля. Стоит обратить внимание, что в некоторых телефонах используется один и тот же разъем для и зарядки аккумулятора. Поэтому важно иметь USB-шнур для подключения телефона к компьютеру, который не всегда идет в комплекте. В дальнейшем необходимо, чтобы ПК определил ваш телефон. В зависимости от операционной системы, установленной на вашем компьютере, и типа телефона, эта операция может отличаться на разных системах.
Но суть этого действия одна и та же - компьютеру необходимо предоставить драйвера для данной модели телефона, благодаря которым он сможет передавать данные от телефона к компьютеру и обратно. В некоторых системах предусмотрено автоматическое нахождение драйверов в операционной системе, а некоторые кабели имеют диск с соответствующим ПО. Но чаще всего приходится искать драйвера в интернете.
После того как телефон определился, на нем необходимо выполнить операции, показанные на фото.

Необходимо перейти в настройки телефона и выбрать закладку "Другие сети". В ней выбираем "USB-модем ". И после этого интернет на компьютере появляется почти сразу.
Как с телефона передать интернет на компьютер через Wi-Fi
Этот способ раздачи интернета является самым популярным и чаще всего применяется пользователями компьютерной техники. Достоинством этого способа является отсутствие кабельных соединений, и нет необходимости в поиске драйверов. Кроме этого, большинство современных смартфонов могут раздавать интернет от телефона, при этом телефон выступает как точка доступа. А любой современный ноутбук имеет Wi-Fi-адаптер. Поэтому сначала на телефоне включается точка доступа, и если планируется защищенное соединение, устанавливается на него пароль.

После этого на компьютере включается Wi-Fi, определяется Wi-Fi-сеть телефона. Компьютер запрашивает пароль, после его ввода интернет уже на вашем компьютере.
Раздача интернета с помощью BlueTooth-соединения
Использование BlueTooth-соединения не настолько популярно у владельцев компьютеров. Это объясняется небольшой дальностью надежного BlueTooth-соединения, с одной стороны, а с другой - этот тип соединения реже используется, чем Wi-Fi. При таком типе соединения телефон выступает в виде его настройка очень похожа на настройку модема, подключенного через USB-кабель. Только в этом случае в настройках телефона выбирается BlueTooth-модем.
Иногда перед пользователем стоит задача раздать интернет со своего компьютера на мобильное устройство планшет или смартфон на базе ОС Андроид. Что же в этом трудного? – наверное зададите вопрос Вы, стоит всего лишь подключиться к беспроводной сети Wi-Fi и делов то. А если самого wifi-роутера нет, а это надо сделать через USB кабель. Вот при такой задаче и возникают трудности, но это вполне решаемо.
Как подключить Андроид к интернету через компьютер используя USB кабель
Если wifi роутера нет поблизости, а скорость EDGE или 3G не устраивает, то тогда просто необходимо подключить Андроид к компьютеру, и так приступим.
Что нам для этого понадобится:
1. Компьютер с высокоскоростным интернетом и ОС Windows;
2. Android устройство(смартфон или планшет);
3. Соединительный кабель USB;
4. Специальная программа Android Debug Bridge (очень желательно).
Как раздать интернет с компьютера на Андроид
Прежде чем начать всю процедуру нужно активировать дополнительную опцию в настройках сети вашей Windows, для этого нужно зайти в сетевые подключения и поставить галочку в пункте «Разрешить другим пользователям сети использовать подключение к Интернету данного компьютера».
1. Скачать и разархивировать , она является связующим звеном между Андроид устройством и ПК;
2. Активировать режим на Андроид, как это сделать мы писали ранее;
3. Подключить смартфон или планшет через USB кабелем к ПК;
4. В той папке где Вы разархивировали программу найдите и откройте файл AndroidTool.exe;
5. В появившемся окне нажмите «Refresh» (1), затем из списка Select DNS to use (2), выберите DNS и нажмите кнопку Connect (3).
6. Перед Вами появится окно с бегущей строкой подключения (см. на картинке справа);

7. Если Все прошло правильно Вы увидите надпись в окне «Connection Done», и ПК будет раздавать интернет на Андроид смартфон или планшет;
8. Иногда на смартфоне или планшете может появится окно о просьбе предоставить прав для пользователя, нажмите «Разрешить».
Это все, теперь Ваш компьютер раздает интернет на Андроид через USB, можете смело пользоваться.
Всем привет! Сегодня мы рассмотрим такой вопрос, как подключение интернета на ПК или ноутбуке через Android-смартфон или планшет. Если Вам необходимо непосредственно с ПК или ноутбука выйти во «всемирную паутину», а под рукой имеется смартфон или планшет, работающий под ОС Android, то наша статья расскажет Вам, как реализовать эту нужду!
Итак, для начала нам необходимо убедиться, что наш мобильный гаджет уже имеет доступ в интернет. Если Вы проверили эту возможность и убедились, что мобильный интернет работает исправно, то настраиваем подключение одним из нижеописанных способов:
1. Выход в интернет через мобильный Wi-Fi
В случае, если наш компьютер обладает модулем Wi-Fi, мы сможем совершить выход в интернет, подсоединившись к нашему смартфону, предварительно превращённого в точку Wi-Fi.
Для этого нужно зайти в настройки гаджета и отыскать там пункт «Точка доступа Wi-Fi». Уверен, что Вы справитесь с этим без проблем, хоть и расположение данного пункта отличается в разных версиях операционной системы. Наиболее распространённым путём расположения является путь «Сеть» (или «Беспроводная сеть») => «Режим модема».
Нажав на «Точка доступа Wi-Fi», мы обнаружим меню, и в нём необходимо выбрать «Настройка точки доступа», где необходимо в специально отведённых для этого полях указать любое наименование сети, тип защиты «WPA2 PSK» и придумать пароль для Вашего Wi-Fi. Далее сохраняем все настройки и включаем точку доступа Wi-Fi.
Отдельно хочу уточнить, что даже, казалось бы, безобидную домашнюю беспроводную сеть необходимо шифровать и выбирать сложный пароль с использованием букв нижнего и верхнего регистра, а также цифр. Настоятельно не рекомендуем вам в качестве пароля указывать password, qwerty123, 7777777 и другие лёгкие для подбора пароли, так как в таком случае злоумышленник сможет запросто его отгадать и не только бесплатно пользоваться вашим интернетом, но и получить доступ к вашим персональным данным.
Подключается компьютер к Wi-Fi точке доступа стандартно: для начала включаем на ПК поиск Wi-Fi сетей, далее выбираем в обнаруженном нашу ранее созданную Wi-Fi точку и подключаемся к ней, вводя пароль, также нами ранее придуманный. После этого Ваш компьютер может смело выходить в сеть, ибо интернет доступен.
2. Используем Android-гаджет как USB-модем
Чтобы реализовать следующий способ, помимо самого Android-устройства, нам также необходимо обладать USB-шнуром, которым мы и будем подсоединять наш гаджет к ПК.
Алгоритм действий:
1. Соединяем Android-устройство с разъёмом USB компьютера.
2. На Android-устройстве игнорируем предложение операционной системы подключиться как накопитель.
3. В настройках системы Android находим и включаем режим «USB-модем». Зачастую, его можно обнаружить в непосредственном соседстве с пунктом «Точка доступа Wi-Fi» из первого пункта данной статьи.
4. На экране своего ПК должна начаться установка драйвера найденного модема.
5. Отвечаем на парочку вопросов (разрешаем подключиться, выбираем тип данной сети и так далее), после чего ждём окончания подключения. В правом нижнем углу экрана должно высветиться уведомление о подключении нашего компьютера к интернету.
В случае, если Вы используете устаревшую версию Windows (XP или ещё раньше), вполне возможно, что автоматической установки драйвера не произойдёт. В таком случае нам придётся самостоятельно отыскать и скачать драйвер с официального сайта компании-производителя Android-устройства, после чего своими же силами установить на компьютер. Также советуем обратить внимание, что драйвер может быть на диске, если таковой был в комплектации Вашего Android-гаджета.
Отметим, что, используя Android-устройство в качестве модема через разъём USB, доступ в интернет с компьютера может осуществляться не только через модуль 3G или 4G, но и через Wi-Fi, если Ваш мобильный гаджет уже подключен к интернету через Wi-Fi. Это означает, что Android-устройство заменяет не только модем, но и полноценный Wi-Fi USB адаптер.
Большинство городских жителей использует для выхода в интернет скоростное кабельное соединение, к которому ПК или смартфон подключается посредством роутера. Однако бывают случаи, когда наоборот, необходимо выйти в интернет через Android смартфон. Такая потребность часто возникает у жителей глубинки, где скоростного соединения нет, но имеется 3G. Также использовать смартфон на базе Android в качестве модема порой приходится в путешествиях, командировках и т.д.
Как выйти в интернет посредством мобильного устройства – расскажет статья. В любом случае, перед тем, как создать подключение к интернету, на смартфоне нужно включить мобильную точку доступа. Обычно это делается в одно нажатие в «шторке» ОС Android.
Вариант 1: интернет через Wi-Fi хотспот
Большинство современных смартфонов поддерживают создание беспроводной точки доступа штатными средствами. Такая функциональность добавлена еще в версии Android 2.3. Для раздачи интернета по Wi-Fi необходимо выполнить следующие действия:

После этого к точке доступа, созданной на смартфоне c Android, можно выходить в интернет с любого поддерживающего Wi-Fi устройства. В случае со смартфонами Samsung это выглядит так:
Вариант 2: кабельное подключение по USB
Если нужно подключить интернет через смартфон с Android на стационарном ПК, не оборудованном беспроводными модулями, нужно использовать кабель USB. Чтобы установить соединение, требуется:
- Подключить аппарат к ПК по кабелю.
- Открыть меню настроек.
- Найти пункт точки доступа, аналогично указанному в предыдущем способе.
- Выбрать и активировать пункт «USB-модем».
Компьютеры на базе Windows 7 и новее за несколько секунд обнаружат устройство и установят интернет-подключение. На Windows XP может потребоваться установка драйверов для корректного определения телефона. С Mac дела обстоят сложнее. Вам необходимо открыть настройки сети и узнать у оператора пароль и все необходимые настройки, которые отразятся в полях при настройке сети. Используйте при этом асисстента и он вам подскажет, что делать.
Намного легче использовать смартфон через Wi-Fi или как Bluetooth-модем.
Вариант 3: Bluetooth-модем
Третий способ подключить интернет на компьютере через смартфон на базе Android – использование Bluetooth-модема. Он подходит не всегда, так как требуется наличие соответствующего модуля в компьютере. Скорость интернет-соединения будет ниже, чем по Wi-Fi, но у такого способа есть одно важное преимущество – экономичность. Аппарат, активно передающий данные по BT проработает на одном заряде до 2 раз дольше, чем при их передаче по Wi-Fi. Для подключения к интернету нужно выполнить следующие шаги:

В случае с MAC все тоже интуитивно просто. Нажимаете в верхней панели на значек связи (похож на значек Wi-Fi) > далее открываете настройки сети в самом низу и подключаете там устройство по Bluetooth, как это указано на скриншоте ниже.
Также вам понравятся:

 Что такое FLAC, его особенности и отличия
Что такое FLAC, его особенности и отличия
 Как выбрать защитное стекло для смартфона
Как выбрать защитное стекло для смартфона
Узнать о том, как подключить компьютер к интернету через мобильный телефон , хотят многие пользователи, несмотря на относительную дороговизну мобильного Интернета и медленную скоростью подключения к Сети. По этой причине использовать мобильное устройство как основное интернет-подключение для настольного ПК достаточно неудобно, но бывает так, что это единственный вариант. Если, например, у вас сломался главный интернет-провайдер, вам придется прибегнуть к использованию мобильного интернета. Поэтому не помешает иметь представление о том, как подключить компьютер к Интернету через мобильник.
Подключение ПК к Интернету: телефон в качестве точки доступа
Осуществить подключение пк к интернету через мобильный телефон можно несколькими способами, и все они подходят для любой версии операционной системы Windows. Наиболее простой способ - это использование специальной функции под названием «Точка доступа». Эта функция присутствует во многих современных смартфонах последних моделей.
После того как вы активизируете функцию «Точка доступа», мобильник станет работать как обыкновенный роутер Wi-Fi, то есть начнет создавать сеть Wi-Fi с доступом в Интернет. Чтобы на вашем ПК заработал Интернет через мобильный телефон , вам нужно только подключиться к вышеуказанной Wi-Fi сети.
Все просто и быстро, но стоит знать, что использование опции «Точка доступа» имеет несколько недостатков, а именно:
1) далеко не всякий телефон эту функцию поддерживает - такая возможность имеется лишь у продвинутых смартфонов;
2) использование опции «Точка доступа» способствует очень быстрой разрядке аккумулятора мобильника;
3) использование «Точки доступа» повлечет за собой повышенный расход интернет-трафика;
4) для осуществления подключения к точке доступа на ПК должен быть установлен модуль Wi-Fi.
Мобильный телефон в качестве модема
Еще один способ, которым можно компьютер к Интернету подключить через телефон , - это использовать мобильник в качестве модема. Такой способ, в отличие от функции «Точка доступа», подходит для большинства современных телефонов. Но подобная «универсальность» имеет свою цену: способ достаточно сложный. Рассмотрим его более подробно и пошагово.
Шаг первый: подключаем телефон к ПК
Для подключения вам понадобятся:
1) мобильник со встроенным модемом GPRS либо EDGE (они присутствуют практически в любом современном мобильном терминале);
2) кабель USB или адаптер Bluetooth для подключения телефона к ПК (адаптер не потребуется, если подключается ноутбук со встроенным Bluetooth, но в таком случае мобильник тоже должен быть оснащен Bluetooth).
3) драйвер модема или утилита-синхронизатор для мобильника (поставляется в записи на диске в комплекте с телефоном или просто скачивается с ресурса Интернета).
4) SIM-карточка соответствующего оператора мобильной связи с определенной суммой на счету.
После того как вы все подключите, инсталлируйте программу, которая синхронизирует работу ПК и телефона. В зависимости от марки телефона вы можете воспользоваться соответствующей утилитой - Nokia Suite для телефона Nokia либо Samsung Kies для телефона Samsung. В случае если вы приобрели мобильник в комплекте с диском-драйвером, установите и его.
Когда все нужные программы с драйверами будут установлены, в разделе «Диспетчер устройств» вы должны увидеть модем своего мобильного телефона.
Шаг второй: создаем новое интернет-подключение
Теперь можно переходить к созданию нового интернет-подключения. Для этого отправляйтесь по пути: «Панель управления» -> «Интернет и Сеть» -> «Центр управления сетями и общим доступом». В последнем нажмите на строчку «Настройка нового подключения к сети».
Перед вами появится окно с названием «Установка подключения к сети». В этом окне вам понадобится пункт «Настройка подключения телефона», после чего кликните по кнопке «Далее».
В следующем окошке вам нужно указать пользовательское имя, пароль и набираемый номер. Эти данные модем будет использовать для осуществления подключения к Интернету. Если вам требуется узнать номер, пароль и логин, просто свяжитесь с вашим мобильным провайдером тем способом, который предусмотрен в рамках используемой вами мобильной связи.
После того, как все данные будут введены, кликните по кнопке «Подключить». Если вам удалось все сделать верно, то ПК подключится к Интернету.
Такой способ, как использование телефона в качестве модема , также имеет пару недостатков:
1) подключение не будет отличаться качеством и быстротой (зависит от оператора и времени суток);
2) подключение обойдется вам дороговато.
Следует знать, что стоимость (как, впрочем, и скорость, и качество) интернет-соединения у разных мобильных операторов существенно отличается. Вам стоит заранее разузнать о результатах тестирования интернет-соединения у операторов, покрытие которых охватывает ваш регион, и определиться с самым выгодным для вас вариантом (тарифным планом в том числе).
Несмотря на недостатки, лучше иметь доступ в Интернет, чем не иметь его вовсе, верно? Тем более что такого интернет-подключения вполне достаточно для путешествия по Сети и скачивания файлов небольшого размера. Приятного интернет-серфинга!
Эту статью ищут по запросам: как подключить телефон к компьютеру через wifi, как подключить телефон к компьютеру через usb, как подключить wifi на телефоне.