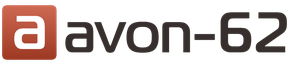Технология пассивных оптических сетей (PON) уже довольно давно используется в построении сетей разного масштаба и назначения благодаря своей надёжности и стабильности . Она получила несколько ответвлений в зависимости от конечного предназначения: Ethernet PON, Broadband PON и другие.
В последнее время технология GPON начала набирать обороты среди пользователей
Ещё недавно развитие оптических сетей было не столь доступным из-за высокой стоимости оборудования. В последнее время цены стали снижаться, и сейчас «оптика в каждый дом» становится лучшим вариантом для всех, учитывая остальные плюсы оптики по сравнению с витой парой и другими, ещё менее надёжными технологиями.
Провайдер МГТС для подключения абонентов к интернету использует Gigabit PON, или GPON - самую удобную и стабильную на сегодняшний день технологию построения оптических сетей.

При заключении договора МГТС предоставляет в пользование GPON-роутеры, уже настроенные под использование с конкретным провайдером . Но бывают случаи, когда устройство сбрасывается из-за скачка напряжения, или же сброс настроек сделан случайно, или, наконец, пользователю элементарно может понадобиться сменить пароль на Wi-Fi.
Настройка оптического маршрутизатора GPON в основном напоминает настройку обычного роутера и заключается в таких этапах:
- Вход на страницу управления роутера;
- создание беспроводной точки доступа и защита её паролем.
Подробности можно изучить на примере GPON-маршрутизатора Sercomm RV-6688
Вход на интерфейс управления
Для настройки роутер подключается к компьютеру посредством комплектного кабеля и lan-порта. Оптический патч-корд при этом подключать не нужно.

В адресной строке вводится IP интерфейса настройки : 192.168.1.254. Логин и пароль по умолчанию admin/admin, но если устройство прошито или настраивалось сотрудниками МГТС, то возможен вариант mgts/mtsoao. Тип подключения выбирать не нужно - он заложен в прошивке роутера.

Настройка беспроводных точек
Эта модель, предоставляемая провайдером МГТС, поддерживает возможность создания до четырёх отдельных беспроводных сетей, включая гостевую, которая не будет иметь доступа к локалке. Перед настройкой проверьте, что на роутере включён DHCP-сервер. Это находится в разделе «LAN» - «Основные параметры» и нужно для корректной раздачи IP-адресов конечным устройствам.
Wi-Fi на GPON роутере от МГТС настраивается следующим образом:
- В меню «Настройка» перейти в раздел «Беспроводная сеть», затем в «Основные параметры»;
- Включить беспроводную сеть галочкой в соответствующем пункте (или убедиться, что она включена);
- Назначить SSID - имя точки.
Остальные параметры можно оставить без изменения. Но это зависит от ваших условий: если рядом работают другие Wi-Fi-роутеры, возможно, потребуется подобрать канал с другой частотой. Также и с уровнем сигнала: если ваш GPON-роутер будет находиться на расстоянии от принимающих устройств, то, вероятно, лучше будет выбрать в списке значение «Высокий».

Для установки защиты на страничку «Безопасность» в выпадающем списке идентификаторов сетей находим имя только что созданной точки. Остальные параметры можно оставить по умолчанию, кроме пароля. Назначьте надёжный пароль, желательно включающий в себя и буквы и цифры. После этого нужно сохранить настроенную конфигурацию.
Заключение
Как видите, настройка GPON роутера от МГТС не сложнее аналогичных действий с любым другим маршрутизатором. Если вам нужно, к примеру, сменить пароль на Wi-Fi , наша инструкция поможет. Кому не помогла - всегда можно обратиться к нам в комментариях за помощью в решении проблемы.
Оптоволокно наконец-то приходит в каждый дом. Прощайте, маленькие скорости, высокий пинг и зависания DSL-модемов. Технология PON по надежности где-то на уровне «Поставил — забыл». В этом мануале талмуд свежей и акутуальной информациии по терминалу Huawei HG8245H.
Компания Huawei — один из двух сетевых монстров, доказавших свою рентабельность на рынке сетевых технологий, наряду с компаний Cisco. Американская компания тоже имеет огромный рынок в РФ, благодаря своему отменному качеству и огромной базе системных интеграторов. Партнер Cisco в России занимается организации проекты по построению СКС в различных областях бизнеса. Ростелеком, кстати, тоже активно использует оборудование Cisco на уровне агрегации.
ВНИМАНИЕ! ВАЖНАЯ ИНФОРМАЦИЯ! 02.09.2015 на сетях Ростелекома прошло обновление терминалов 8245H из-за проблем с Wi-Fi сетью у абонентов (малый радиус покрытия). Прошивка осталась та же — S106. Но, возможно, прикрыли лазейку с суперпользователем. Между тем, у кого стояла S122 прошивка продолжают работать в штатном режиме.
У кого прошивка V3R015C10S120 — пробуйте ранее задокументированный пароль — telecomadmin/admintelecom
Внешний вид HG8245H
Под спойлером:
Показать фото




Индикаторы PON и LOS
PON / LOS
Показать
Не горит / Не горит — Нет соединения с OLT (с провайдером)
Быстро мигает / Не горит — Попытка соединения с OLT (с провайдером)
Горит / Не горит — Соединение с провайдером установлено (Рабочий режим терминала)
Не горит / медленно мигает (раз в две секунды) — Низкий уровень оптического сигнала. Нужно проверить соединение, оптический коннектор и т.д.
Быстро мигает / быстро мигает — терминал неисправен, следует обратиться в Ростелеком.
Характеристики Huawei HG8245H
Характеристики терминала
Размеры: 28мм х 176мм х 128мм
Порт со стороны провайдера: GPON (коннектор типа SC/APC)
Максимальная скорость со стороны провайдера: Отдача (Tx) — 1,2 гигабит/с, прием (Rx) — 2,4 Гигабит/с
Максимальная удаленность терминала от приёмопередающего модуля в OLT (от квартиры до провайдера, грубо говоря) : 20 километров
Порты со стороны пользователя:
— 2 POTS порта (Plain old telephone service — телефония)
— 4 GE (Gigabit Ethernet — стандарт передачи данных (1000BaseT) по витой паре, скорость до 1 гигабита ). Режим работы — авто-адаптивный (автоматическое определение скорости, на которой работает порт). Максимальная длина подключенного устройства от ONT — не более 100 метров.
— 1 USB-порт
Работоспособность терминала (: ~23 года
Работоспособность адаптера питания (Mean time between failures, MTBF) : 60 000 часов
Максимальная потребляемая мощность: 15,5 Ватт
Температура эксплуатации устройства: от 0 до 40 градусов цельсия
Возможности шлюза: NAT, интернет, VoIP, DMZ, Перенаправление портов
Стандартны работы Wi-Fi: 802.11 b/g/n
Безопасность: Фильтрация по мак-адресам, IP-адресам, URL. Анти DDoS система.
Инструкция, выдаваемая провайдером
В картинках, под спойлером:
Инструкция от провайдера


Инструкция в виде PDF-файла от Ростелекома:
Настройка HG8245H
Перед тем, как начать! ВАЖНО! Для настройки услуг самостоятельно вам нужно знать VLAN ID каждой из них! Если вы еще не сбрасывали настройки терминала на заводские reset-ом, то они есть в пункте меню WAN -> WAN Configuration. Также стоит учесть, что настройки доступны только в режиме супер-пользователя (как зайти через такую учетку описано в разделе «Прошивка» ). Если самостоятельно настроить терминал всё же не удастся, то просто позвоните по телефону 8 800 100 08 00 и сообщите о необходимости переактивации ваших услуг (это делает техническая поддержка 2 уровня). После того, как это будет выполнено (обычно делают в этот же день) — все настройки вновь будут на терминале.

1. Настройки для интернета
Посмотреть настройки
В меню WAN -> WAN Configuration нажимаем кнопку New:


Пояснение:
2. 802.1p — приоритет. Для услуги интернет, по умолчанию, должен стоять 0
4. Галочка на пункте SSID1 означает, что интернет будет работать по Wi-Fi. Соответственно, если вам не нужен интернет по беспроводной сети — галочку можно не ставить
2. Настройка для IP-TV
Посмотреть настройки
В меню WAN -> WAN Configuration нажимаем кнопку New. Далее выставляем параметры, как на картинке ниже:

Пояснение:
1. VLAN ID, как было сказано выше у вас, скорее всего, свой. С тем, что на картинке интернет у вас не заработает.
2. 802.1p — приоритет. Для услуги IP-TV, по умолчанию, должен стоять максимальный, т.е. 7
3. Если у вас не один, а несколько ресиверов — галочки в пункте Binding Options выставляйте по количеству приставок, т.е. если одна, то только LAN4, если две, то ставьте галочки на LAN3 и LAN4, если три — LAN2, LAN3, LAN4
3. Настройка для телефонии
Посмотреть настройки
Настройки телефонии не сделать без специального пароля, который регистрирует SIP-протокол. Он вписывается в меню Voice -> Voice Basic Configuration и никто вам, тем более техническая поддержка провайдера, не сообщит. Поэтому настраивать телефонию самостоятельно не представляется возможным.

4. Как сделать, чтобы можно было использовать все порты под интернет?
Посмотреть настройки
Для этого надо зайти в пункт меню LAN -> LAN Port Work Mode и выставить все галочки. Затем при редактировании или создании WAN-подключения услуги интернет в меню Binding Options так же выставить галочки на тех портах, которые нужны для интернета соответственно.


5. Как сделать проброс портов?
Посмотреть настройки
Надо зайти в Forward Rules -> Port Mapping Configuration . Нажимаем NEW . WAN Name — выбираем услугу интернет, External Start Port — [№порта], Internal Start Port [№порта], Internal Host — внутренний айпишник хоста, Protocol — TCP , External end port — [№порта], Internal end port — [№порта], Enable Port Mapping — галочку ставим. Нажимаем Apply .
Проблема со скоростью или доступом по WI-FI
Если одно из ваших устройств не выдает нужную скорость или не может подключиться к точке доступа Wi-Fi оптического терминала, то следует выполнить следующее:
1. Включить режим WWM
WLAN и слева выбираем WLAN Basic Configuration:


2. Выставить ширину канала в 40Mhz
Для этого — зайдите в настройки терминала по адресу 192.168.100.1 (имя пользователя — root, пароль — admin). Далее заходим в меню WLAN и слева выбираем WLAN Advanced Configuration:

Находим пункт Channel Width и выставляем пункт 40Mhz:

3. Выставить радиоканал вручную + выбор региона.
Для этого — зайдите в настройки терминала по адресу 192.168.100.1 (имя пользователя — root, пароль — admin). Далее заходим в меню WLAN и слева выбираем WLAN Advanced Configuration. В меню Channel выбираем цифру 6, в меню Regulatory Domain — Russia. Нажимаем Apply

4. Отключить шифрование.
Оптические терминалы имеют свойство «хандрить», без определенных на то причин, на конкретные устройства (ноутбуки, телефоны). Поэтому если ваш дейвайс упорно не может подключиться (или подключается без доступа к интернету), то следует попробовать отключить шифрование.
Для этого — зайдите в настройки терминала по адресу 192.168.100.1 (имя пользователя — root, пароль — admin). Далее заходим в меню WLAN и слева выбираем WLAN Basic Configuration. В поле Authentication mode выбираем Open . Нажимаем Apply

Если этот способ помог, то о защите всё же подумать надо. Другой способ защиты подразумевает собой фильтрацию по mac-адресу. Для этого есть пункт меню Secutiry -> Mac Filter Configuration . Там в строчке Filter Mode мы выбираем Whitelist . И вносим мак-адреса устройств, которым будет разрешен выход в интернет с этой точки доступа.
Прошивка HG8245H
Проблема прошивки данного терминала от HG8245 без буквенных значеий состоит в том, что был сильно урезан функционал telnet — нет доступа к shell. Поэтому «вытащить» из конфига пароль суперадмина, чтобы загрузить прошивку не представляется возможным. Единственная возможность прошить hg8245h будет в том случае, если подойдет стандартный пароль от разработчиков (см.ниже)
Зачем прошивать терминал? Это может помочь в таких проблемах, как:
1. Низкая скорость доступа
2. Нестабильная работа терминала
3. Нестабильная работа Wi-Fi
4. Права суперадмина для тонкой настройки.
0. Начало
Смотрим текущую версию прошивки в меню Status -> Device Information
Скриншот

1. Скачиваем прошивку
На момент написания статьи последняя версия прошивки — HG8245HV300R013C10SPC122
2. Заходим в терминал под суперпользователем.
Стандартная учетка root/admin не даст нам возможность загрузить новую прошивку — там просто не окажется такого пункта. Поэтому нужны права т.н. суперадминистратора. Мне подошла связка логин/пароль — telecomadmin/
NWTF5x%RaK8mVbD.
Вбиваем эти данные на странице авторизации по адресу 192.168.100.1
Если данные логин и пароль не подошли, попробуйте следующие комбинации:
Логины и пароли
telecomadmin\admintelecom
telecomadmin\NWTF5x%RaK8mVbD
telecomadmin\NWTF5x%
telecomadmin\nE7jA%5m
root\admin
Если ни один пароль не подошел, попробуйте «достать» пароль через telnet, если он не заблокирован на терминале:
http://4pda.ru/forum/index.php?showtopic=557472&st=760#entry426679333. Сохраняем конфигурацию терминала в файл.
Зачем это нужно? Дело в том, что после прошивки настройки терминала сбросятся на заводские. Самостоятельно настроить терминал будет весьма проблематично без данных, которые может предоставить только провайдер, который уж точно не обрадуется, что вы копаетесь в нутре устройства. Таким образом, сохраняя конфиг HG8245H мы делаем своеобразный бэкап всех настроек. Делается сохранение файла уже из-под суперпользователя (см. пункт 1)
Заходим в меню System Tools -> Configuration File. Далее нажимаем кнопку Download Configuration File

4. Загружаем новую прошивку
Внимание! Данную операцию рекомендовано провести, соединив терминал и ПК/ноутбук проводом (через LAN1). Не прошивайте устройство по Wi-Fi.
Заходим в System Tools -> Firmware Upgrade . Нажимаем кнопку Browse и выбираем нашу, предварительно распакованную, прошивку.


5. Восстанавливаем работоспособность услуг (загрузка конфига)
Если после перепрошивки у вас перестали работать услуги, то нужно загрузить конфигурационный файл, который мы сохраняли ранее (см. пункт 2). Восстанавливать конфигурацию нужно из под суперпользователя. Так что при наборе 192.168.100.1 вводим вновь логин/пароль — telecomadmin/
NWTF5x%RaK8mVbD.
Заходим в меню System Tools -> Configuration File.
Далее нажимаем кнопку Browse
в нижней части страницы возле поля Configuration File.
Выбираем нужный файл и далее жмем Upgrade Configuration File

Telnet можно включить во вкладке Security -> ONT Access Control Configuration . Включить можно только из-под суперпользователя. Стоит учесть, что в модели HG8245H telnet серьёзно урезали, доступа к shell больше нет.

Что такое FTTH?
FTTH (fiber to the home) - оптическое волокно до квартиры. В квартире устанавливается терминал, а от терминала кабель до ПК. FTTH чаще всего организуется на базе технологии PON (аббр. от англ. Passive optical network, пассивная оптическая сеть) - технология пассивных оптических сетей. Распределительная сеть доступа PON основана на древовидной волоконно-кабельной архитектуре с пассивными оптическими разветвителями на узлах, представляет экономичный способ обеспечить широкополосную передачу информации.
Технология «PON» - пассивные оптические сети, приставка «G» - гигабитные. Пассивные они потому, что на участке от АТС до абонента не используется никакого активного оборудования - волокно тянется до квартиры клиента. За счет этого достигается высокая пропускная способность канала и, как следствие, возможность подключить несколько услуг по одной линии - телефон, телевидение, Интернет.
Конечно же, оптоволокно не прокладывается цельным проводом от АТС до квартиры - это было бы нерентабельно, а затраты на проведенные работы никогда бы не окупились. Поэтому, на определенном участке линии сигнал делится.
Для деления сигнала изобрели пассивный оптический делитель - сплиттер, который превращает одно волокно в два, четыре, восемь и так далее.
Что такое ONT?
В качестве устройства, которое будет преобразовывать оптоволоконный интерфейс в Ethernet-интерфейс, выступает оптический терминал - ONT. В зависимости от модификации, ONT может иметь функционал от минимального, до полноценного роутера, с возможность подключения WiFi, IPTV, телефонии и еще много чего с одного устройства. Этот терминал устанавливается в квартире абонента.
По неписаным правилам ONT монтируют рядом с отверстием, куда затянули оптику, чтобы протяженность волокна по квартире была как можно меньше. Почему нельзя протянуть оптоволокно в глубь квартиры? Все просто - этот тоненький «проводок» очень хрупок и крайне чувствителен к различным изгибам, перегибам, давлению (наступать на него или ставить мебель, мягко говоря, не стоит). От всех вышеперечисленных процедур оптоволокно ломается. Восстановление волокна и/или его замена - очень трудоемкий процесс. Тем, кто хочет подключиться к интернету по технологии GPON, я настоятельно рекомендую - не протягивайте волокно по квартире! Пожалейте свои нервы и деньги, а также нервы работников компании (Интернет-провайдера).
Связь между ONT и компьютером (если подключена услуга Интернет), а также между ONT и STB (если подключена услуга IPTV) осуществляется при помощи медного кабеля - UTP (витая пара). ONT как и луюой другой роутер необходимо настроить. Для чего необходимо зайти в его WEB интерфейс и настроить его на необходимые вам сервисы (Интернет, IPTV, VOIP).
Технология PON подразумевает передачу данных в виде световых импульсов через волоконно-оптический кабель. Ноутбуки, компьютеры и беспроводные устройства, подключаемые к сети WiFi, не имеют встроенного модуля для декодирования оптического сигнала. Поэтому для работы с провайдерами системы FTTH (оптическое волокно в дом/квартиру) требуется специальное оборудование.
Оптический сигнал можно преобразовывать в электрический с помощью медиаконвертера. На его входе расположен разъём SC/LC или спаренный SFP c портами TX и RX. Преобразованный сигнал отправляется на порт RJ-45, через который при помощи кабеля Ethernet можно подключить роутер или другое сетевое устройство. Менее распространённый способ подключения домашних девайсов через PON требует наличия абонентского терминала ONU/ONT. В этой статье представлен рейтинг лучших моделей таких девайсов, совмещающих в себе функции роутера и медиаконвертера.
5 место в рейтинге: Eltex NTU-2W
Роутер NTU-2W — это хороший бюджетный вариант абонентского терминала с поддержкой WiFi и встроенными функциями IPTV. Лучше всего эта модель подходит для небольшой квартиры. Она имеет всего два порта LAN и не оборудована внешними WiFi антеннами с большим коэффициентом усиления. Однако, высокая надёжность, низкая цена Eltex NTU-2W, наличие порта USB и гигабитного разъёма Ethernet заставляют обратить внимание на этот девайс.
Заметный недостаток NTU-2W — работа WiFi только в диапазоне 2.4 ГГц. Конечно, не все переносные устройства поддерживают обмен данными на скорости более 300 Мбит/с (предельное значение для стандарта 802.11 b/g/n). Но наличие сети на частоте 5 ГГц могло бы не только повысить предельную пропускную способность WiFi, но и способствовало бы улучшению уровня сигнала. Это связано с тем, что большинство окружающего беспроводного оборудования в соседних квартирах работает на частоте 2.4 ГГц, а поэтому может создавать помехи при пересечении каналов.
К сожалению, разъём Gigabit Ethernet на этом роутере только один. Второй порт LAN относится к стандарту Fast Ethernet, его максимальная пропускная способность составляет 100 Мбит/с. При использовании высокоскоростного подключения к Интернету (если реальная скорость от провайдера превышает 100 Мбит/с), целесообразно использовать разъём 100 Мбит/с для подключения IPTV, а компьютер подключить через более быстрый порт.

4 место в рейтинге: ZTE F660
Маршрутизатор с 4 портами LAN формата RJ-45 и двумя телефонными разъёмами RJ-11. Скорость приёма информации через оптический интерфейс — до 2.488 Гбит/с, скорость отправки — до 1.244 Гбит/с. Поддерживает создание до 4 сетей WiFi с разными SSID, работающими на частоте 2.4 ГГц. Несмотря на теоретическую возможность подключения до 128 клиентов к каждой из них, на практике параметры устройства недостаточны для обслуживания крупной офисной сети. ZTE F660 подойдёт для установки в квартире или небольшом офисе.
На этом роутере также есть порт USB, который можно использовать для подключения принтера, флешки или внешнего жёсткого диска. Доступ к подключенным накопителям производится через файловый сервер или сетевую библиотеку мультимедиа. Эта модель маршрутизатора имеет встроенные функции автоматической диагностики соединения PON, благодаря которым поддерживается стабильная связь по оптическому каналу. Беспроводная сеть на ZTE F660 также работает без сбоев.

Обратите внимание! Большинство устройств этой модели на российском рынке имеют ограниченную прошивку МГТС. Для использования в сети другого провайдера или доступа ко всем заводским функциям рекомендуется приобрести глобальную версию маршрутизатора или сменить прошивку.
3 место в рейтинге: Huawei EchoLife HG8247H
В отличие от двух предыдущих моделей в этом рейтинге, оптический терминал Huawei HG8247H оборудован двумя всенаправленными антеннами и разъёмом CATV для подключения кабельного телевидения. Один из официальных поставщиков роутера — провайдер Ростелеком. Устройство имеет необычное расположение оптического разъёма SC. Кабель заводится через отверстие и специальный канал на нижней части роутера, после чего подключается в разъём на нижней панели. Такая схема защищает оптоволоконный кабель от преломления и скрывает длинный коннектор.

Маршрутизатор занимает высокие позиции в рейтинге благодаря безотказной работе и большому количеству функций. На всех сторонах корпуса находятся вентиляционные отверстия, понижающие нагрев платы. Все разъёмы расположены с задней стороны. HG8247H предоставляет доступ в Интернет через Ethernet и WiFi, возможность использовать цифровое телевидение IPTV и интернет-телефонию VoIP. Встроенный межсетевой экран защищает локальную сеть от несанкционированного доступа и атак, направленных на замедление работы.
Важно! В программном обеспечении модели EchoLife HG8247H предусмотрена динамическая регулировка мощности. Энергопотребление роутера изменяется от 7.5 до 18 Вт, в зависимости от текущей нагрузки.
2 место в рейтинге: Sercomm RV6688BCM
На территории России чаще всего встречается брендированная модель этого маршрутизатора от провайдера МГТС. Наряду с ZTE и Huawei, роутер Sercomm поставляется провайдером в бесплатное пользование с правом выкупа. При этом, часть продвинутых настроек в веб-интерфейсе RV6688BCM скрыта в прошивке от провайдера. Для получения административного доступа необходимо обратиться в техническую поддержку МГТС. Основные характеристики модуля PON:
- Скорость приёма (Rx): 2.488 Гбит/с;
- Скорость отдачи (Tx): 1.244 Гбит/с;
- Коннектор: SC/APC;
- Максимальное расстояние от оборудования провайдера: 20 км.
- Используемый стандарт: ITU-T G.984.2 CLASS B+.

Удобная особенность модели — наличие разъёма «Battery» для резервного питания телефонной линии. Если стационарный телефон подключается через маршрутизатор, связь сохранится даже после отключения электричества в квартире. На задней панели находятся два порта USB 2.0, делающих возможным одновременное подключение внешнего накопителя и принтера. К недостаткам устройства можно отнести большие габариты и отсутствие внешних антенн.
1 место в рейтинге: TP-Link TX-VG1530

Универсальный маршрутизатор с двумя входами RJ-11 для IP-телефонии, USB-портом и 4 портами LAN с пропускной способностью до 1000 Мбит/с. На TX-VG1530 установлены две антенны с усилением по 5 дБи. Программное обеспечение данной модели роутера TP-Link поддерживает интерфейс удалённого управления OMCI, сетевые экраны NAT и SPI. Девайс имеет широкий набор функций VoIP:
- Определитель номера;
- Ожидание и удержание звонка;
- Автоматическое определение голосовой активности;
- Переадресация вызовов;
- Конференции с несколькими участниками;
- Автоответчик.
Совет! Флеш-накопитель или внешний HDD, подключенный к этой модели маршрутизатора, может использоваться в качестве хранилища для сервера голосовой почты.
Подводим итоги
Редакция журнала WiNetwork рекомендует роутер TP-Link TX-VG1530 для использования в квартирах, подключенных к Интернету по технологии PON. Цена маршрутизатора полностью соответствует его качеству и функционалу. Гигабитные порты позволяют организовать обмен данными в домашней сети и выход в Интернет на высокой скорости. Мощные антенны обеспечивают стабильную беспроводную связь и широкую область покрытия WiFi.
Оформление заявки на сайте:
Вы можете оформить заявку . За день, до указанной вами даты прихода мастера, вам перезвонит наш сотрудник для подтверждения заявки и уточнения времени прихода. Придя к вам, мастер настроит доступ в Интернет и подпишет все необходимые документы.
Звонок в Единый контактный центр:
Обращаем внимание на необходимость оставить контактный номер мобильного телефона для оперативной связи с вами.
Центры продаж и обслуживания:
Обращаем внимание на необходимость оставить контактный номер мобильного телефона для оперативной связи с вами.
Вы можете отказаться от вызова мастера, получить модем и подключить его самостоятельно (при наличии соответствующих навыков).
Комплектация модема:
В комплектацию модема входит следующий минимальный набор составляющих (для модемов ZTE 831 AII и ZTE 831 CII), на которые распространяются условия бесплатного подключения:
- модем ADSL ;
- блок питания;
- сплитер;
- 1 Ethernet-кабель длиной 1–1,5 м;
- 1 USB- кабель длиной 1–1,5 м (для некоторых моделей);
- 2 телефонных кабеля длиной 1–1,5 м;
- диск с драйверами и руководством пользователя.
Доставка оборудования курьером:
Если Вам для выполнения работ по подключению услуги не нужен мастер, Вам достаточно направить нам заявку на подключение услуги и получить ADSL-модем с помощью курьерской доставки в любую точку Москвы и Зеленограда! Курьер доставит Вам договор и оборудование в любое удобное для Вас время по указанному Вами адресу.
После этого необходимо всего лишь подключить устройство к компьютеру и сети 220В, процесс инсталляции оборудования и активация доступа в Интернет пройдет в автоматическом режиме (при подключении по тарифному плану 1 Мбит/с, модем предоставляется не преднастроенный. Требуется самостоятельная настройка модема).
Бесплатное подключение:
Работы, выполняемые бесплатно:
- подключение модема к телефонной розетке с использованием сплитера, входящего в комплектацию модема;
- подключение модема к компьютеру с использованием кабеля и Интернет, входящего в комплектацию модема;
- подключение модема к компьютеру с использованием кабеля USB, входящего в комплектацию модема (по желанию пользователя, для некоторых модемов);
- настройка модема в режиме Bridge или Router;
- настройка модема, работающего в режиме Router, на выдачу компьютеру IP-адресов по протоколу DHCP, что позволяет подключить несколько компьютеров без дополнительной настройки модема;
- настройка компьютера для работы с установленным модемом (установка автоматического получения IP-адресов от модема, настройка ПО Internet Explorer, Firefox, Safari, Opera).