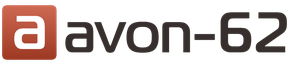Каждый современный человек использует привилегии всемирной паутины. При этом мало кто задумывается о принципах работы и подключения. Однако от этих знаний может зависеть возможность работать или развлекаться в сети с вашего ноутбука. Ведь не всегда получается вызвать мастера по настройке. Мы поможем вам самостоятельно разобраться, как подключить интернет к ноутбуку.
Для начала следует выбрать наиболее подходящий способ подключения компьютера к интернету. Сделать это можно беспроводным или проводным способом:
- с помощью кабеля;
- с помощью роутера;
- с помощью сети Wi-Fi.
Первый способ позволяет добиться наиболее высокой скорости передачи данных при подключении. Но его основной минус в том, что портативный компьютер перестанет быть таковым. Вам придется подыскать точку, наиболее приближенную к месту подключения, либо купить ультрадлинный провод. Второй вариант тоже имеет свои недостатки, так как кабель будет мешать свободному передвижению по помещению.
Как правило, для проводного интернета все параметры настроек вводятся мастером. Но при переустановке операционной системы может возникнуть надобность в их повторном введении. Для этого нужно выполнить такие действия:
- подключите кабель к ПК;
- через панель управления откройте список сетей;
- вам нужна настройка нового подключения – второй вариант;
- введите логин и пароль, предоставленные провайдером.
Настройка беспроводного подключения: роутер и Wi-Fi

Наиболее простой способ подключения к глобальной сети – использование Wi-Fi. Это возможно, если в помещении уже есть настроенный роутер. Всего через несколько минут у вас будет качественное беспроводное соединение. Что для этого нужно?
- Включите модуль передачи беспроводной связи на вашем ПК.
- Найдите вкладку «Сетевые подключения», которая есть в папке панели управления.
- Включите беспроводное подключение.
- Может быть, вам придется ввести пароль доступа перед тем, как подключить беспроводной интернет к ноутбуку. К открытой сети можно подключиться без пароля.
Не менее важный вопрос – как подключить интернет-роутер к ноутбуку. При использовании наших рекомендаций с этой задачей сможет справиться каждый.
Итак, выключите роутер. Присоедините кабель напрямую к ноутбуку через соответствующий разъем. После найдите в меню Виндоус «Центр управления сетями и общим доступом».
Выберите свойства подключения по локальной сети. Вам нужна четвертая версия протокола. Появилась надпись с цифрами? Скопируйте их, это Static IP. Выберите функцию получения IP автоматически.
Далее во встроенном браузере операционки вставьте в адресную строку последовательность цифр (именно в формате с точками и без пробелов) 192.168.1.1 или 192.168.0.1. Появится меню, в котором нужно в поля логина и пароля ввести «admin» (логин пароль ищите на самом роутере, часто на наклейке рядом с mac адресом). Выбирайте динамический IP и жмите «Далее». Введите имя точки доступа и пароль от вай-фая.
Если ваш ноутбук все равно не подключился к роутеру, рекомендуем обратиться за консультацией к специалисту.
В любом из случаев подключение ноутбука к интернету может быть осуществлено за несколько минут. Если у вас возникли проблемы с подключением или скоростью интернета , свяжитесь со специалистами Wifire. Наша компания гарантированно предоставит вам соединение высокого качества.
Часто задаваемые вопросы
Как подключиться к интернету через ноутбук, если на нем сломан Wi-Fi?
В этом случае нужно использовать сетевой кабель и стандартные настройки провайдера.
Снизится ли скорость подключения на ноутбуке при передаче данных через роутер?
Да. Если вы желаете иметь скоростное подключение, используйте кабель сети.
Тарифы и услуги ООО «Нэт Бай Нэт Холдинг» могут быть изменены оператором. Полная актуальная информация о тарифах и услугах – в разделе «тарифы» или по телефону указанному на сайте.
Рассмотрим два способа как подключения интернет к ноутбуку:
1) Проводное, кабельное соединение, DSL
2) Беспроводное соединение, USB модем
Проводное, кабельное соединение, DSL
Начнем подключать наш ноутбук к проводному интернету. Для этого нам нужны данные от поставщика услуг. Это могут быть логин и пароль, а так же полный набор настроек, а именно:
— IP адрес;
— Маска подсети;
— Основной шлюз;
— Предпочитаемый DNS сервер;
— Альтернативный DNS сервер.
Вставив провод в ноутбук видим на панели значок интернета, как показано на скриншоте:
Затем нажимаем на него и видим надпись «Центр управления сетями и общественным доступом», выбираем. Далее видим следующее:

Следующий шагом будет выбор настроек для вашего интернета. После того как выбрали «Подключение по локальной сети» > нажимаем «Свойства» > Протокол интернета версии 4 (но иногда используется 6) и заполняем настройки, данные вам провайдером.
Если у вас есть только логин и пароль, то в панели «Центр управления сетями и общественным доступом» – выбираем «Настройки нового подключения или сети». Выбираем первый пункт «Подключение к Интернету», далее следуем инструкции и вводим логин и пароль.
После подключения, вам будет предложено выбрать окружение, если вы находитесь дома, то выбираем «Домашнюю сеть».
Беспроводное соединение, USB модем
Рассмотрим подключение беспроводного соединения модема к ноутбуку, на примере оператора MegaFon. Итак, после того, как вы купили модем, сим-карту и активировали ее, следует подключение. Вставляем модем в разъем на ноутбуке.
Система предложит установить программу модема на ноутбук, устанавливаем следуя указаниям. После завершения установки запустится программа, где вы сможете сразу подключиться к интернету, нажав кнопку «подключить». Но иногда могут возникнуть сложности, тогда сразу после установки ПО от модема видим значок, как показано на скриншоте:
На панели задач (рядом с часами) есть значок интернета, жмем на него, видим название модема:


Совет: сохраните себе пароль .
Жмем «Продолжить» – видим еще одно окно «Параметры автоматического подключения». Желательно выбрать «Подключаться автоматически во всех случаях, кроме роуминга». После подключения, нажав дважды на значок модема мегафона, можно выбрать дополнительные настройки, которые вам будут необходимы.
Большой перечень преимуществ, которые имеют современные ноутбуки по сравнению с ПК, при некоторых обстоятельствах, способны создавать трудности в каждодневном их использовании. Подтверждением данной действительности может служить такая ситуация, при которой владелец ноутбука, хоть в нем и предусмотрена функция подключения к беспроводному интернету, все равно должен подключаться к проводному. Таким образом, независимо от нас, создаётся сеть компьютер-ноутбук, в которой ноутбук используется для постоянной работы, а ПК - только для интернета. Данный факт порождает неудобства подключения ноутбука по сетевому кабелю, поэтому далее будет подробней рассмотрен вопрос о том, как правильно нужно подключать интернет на ноутбуке через сетевой кабель?
Итак, как же правильно подключить проводной интернет к ноутбуку выше описанным способом. Подключение ноутбука, а именно интернет-кабеля в LAN-порт сетевой карты, является одним из простейших и очевидных способов. После подключения самого кабеля требуется только настроить соединения по требованиям провайдера.
Далее следует подробней разобраться, как подключить интернет на ноутбуке через кабель. Получив нужные настройки от провайдера, пользователю следует провести следующие действия. Открыть поэтапно окна: «Пуск», потом «Панель управления», где нужно найти раздел под названием «Сеть и интернет». В окне следует найти пункт под названием «Центр управления сетями...», где отыскать пункт с надписью «Изменение сетевых параметров».
Здесь нужно выбрать раздел: «Настройка подключения, сети», где нужно кликнуть на «Подключение к рабочему месту» > «Далее». В всплывающем окне выбрать раздел под именем «Использовать подключение И-нета» > «Далее», в появившейся затем строке «Интернет-адрес» указать «vpn.internet.***.ru», в строке комбинация «***» подразумевает под собой название провайдера услуг, полученное у сетевого администратора.
Вписать в строку «Имя места назначения» название VPN-соединение, поставить отметку возле надписи «Сейчас не подключаться, выполнить установку подключения...», нажать «Далее» > «Ввести пароль и логин» > «Создать» > «Закрыть». После этого нужно кликнуть «Изменение параметров адаптера», далее в окне с именем «Центр управления сетями, общим доступом», необходимо нажать на иконке требуемого VPN-соединения правой кнопкой мыши.
Выбрать в открывшемся меню раздел «Свойства», в котором, во всех его вкладках, выбрать галочками требуемые опции. Затем выбрать иконку VPN-соединения, в котором указать имя пользователя и пароль, сохранить его, выбрав соответствующюю кнопку. После кликнуть на «Подключение», после которого отметить в следующем окне тип сети - «Общественная сеть». На этом процедура подключения может быть завершена.
Для повышения мобильности ноутбука можно установить Wi-Fi сетьпосредством Wi-Fi роутера и подключиться к нему. В меню маршрутизатора Wi-Fi модуля необходимо при этом выбрать необходимые настройки. Признак «работы» модуля - это свечение соответствующего диода на ноутбуке.
Схема настройки роутера Wi-Fi: осуществление поиска доступных подключений в меню «Сетевые подключения, управления сетями»: «Пуск» > «Подключение» - отыскать из списка сеть, зафиксированную в настройках маршрутизатора - выделить левой клавишей мыши, после этого нажать «Подключиться» и ввести код, заданный в настройках роутера. Таким образом, можно убедиться в том, что подключение ноутбука при помощью роутера Wi-Fі намного легче.
Ноутбук уже давно из удобного и роскошного электронного устройства превратился в незаменимый инструмент работы и развлечений. Несмотря на то, что настольные ПК и ноутбуки в последнее время все больше заменяются планшетными компьютерами и смартфонами, до конца их не вытеснят по той простой причине, что возможности и мощности ноутбуков ещё долгое время будут недосягаемы для мобильных компьютерных девайсов. Но ноутбук без интернета - это как автомобиль без бензина: и красиво, и полезно, но до конца своих функций не выполняет. Поэтому возникает справедливый вопрос о том, как подключить ноутбук к интернету. Процесс это несложный. Есть несколько вариантов, позволяющих подключить ноутбук к интернету. Рассмотрим их ниже.
Как подключить ноутбук к интернету с помощью технологии Wi-Fi
Это самый удобный и относительно быстрый способ обмена данных в сети интернет. Все, что для этого нужно - наличие сети Wi-Fi. Если вы находитесь дома, то для этого удобно использовать Wi-Fi-роутер. Итак, оказавшись в зоне действия какой-либо сети Wi-Fi, вам нужно включить ваш модуль беспроводной связи (все современные ноутбуки и нетбуки идут со встроенным модулем), далее следует открыть «Панель управления», выбрать пункт «Центр управления сетями и общим доступом», в открывшемся окне кликнуть левой кнопкой мышки по надписи «Подключиться к сети». В открывшемся списке выбрать интересующую вас беспроводную сеть и нажать «Подключение». Если сеть зашифрована, то вам будет необходимо ввести пароль, который вы можете уточнить у владельца или администратора этой Wi-Fi-сети.

Как подключить ноутбук к интернету с помощью USB-модема
Более удобным, но менее скоростным вариантом можно назвать способ подключения к интернету через USB 3G-модем. Такие приборы были созданы на основе технологии, впервые примененной в мобильных телефонах. Соответственно, максимальная скорость передачи данных с помощью такого модема также не превышает скорость мобильного интернета. В принципе, это и есть мобильный интернет, но в ноутбуке, в виде небольшого USB-модема, по размерам не превышающего обычной флешки. Кстати, по форме он тоже очень напоминает флешку. Обычно разработчики того или иного мобильного модема интегрируют все драйвера и установочные файлы необходимых программ прямо в устройство, поэтому, как правило, от вас потребуется только воткнуть его в USB-порт вашего ноутбука, подождать некоторое время и нажать кнопку «Подключить» в открывшемся окошке. Не забыв, естественно, предварительно пополнить счет. В итоге вы сможете находиться онлайн в любом месте, в котором есть покрытие вашего мобильного оператора.

Как подключить ноутбук к интернету через кабель Ethernet
Это наиболее высокоскоростной и наименее удобный способ выхода в интернет. Наименее удобный, потому что он напрочь убивает или сильно ограничивает основное преимущество ноутбука - его мобильность, поэтому больше подходит для стационарных ПК, но раз уж начали рассматривать варианты, будем это делать до конца. Итак, здесь все будет зависеть только от выбранного вами провайдера и способа предоставляемого им подключения. Единственное, в любом случае вначале вам будет необходимо воткнуть кабель Ethernet в специальный разъем на боковой стороне корпуса вашего ноутбука. А далее - несколько вариантов (в зависимости от провайдера). Возможно, этого будет достаточно, и вы сразу же сможете выйти в интернет. Возможно, вам будет необходимо прописать определенный IP-адрес и прочие настройки вашей сетевой карты или даже создать специальное VPN-подключение, в котором прописать заданные вашим провайдером логин и пароль для выхода в интернет. Каждый раз после включения ноутбука не забывайте запускать это подключение.
Итак, вот вы и узнали, как подключить ноутбук к интернету всеми возможными способами, и теперь вы можете использовать ваше устройство с максимальной эффективностью.