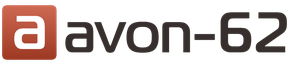В современном мире довольно сложно представить себе жизнь без беспроводных технологий. И это не странно, ведь мы быстро привыкаем к хорошему. Уже сегодня практически в каждом доме есть точка доступа, при помощи которой создаются домашние беспроводные сети. Однако у любой медали есть обратная сторона. И в этой статье мы поговорим о том, почему нередко роутер режет скорость интернета по Wi-Fi и по кабелю.
Немного о роутерах
Зависит ли скорость интернета от Wi-Fi роутера? Конечно, зависит. Для начала вы должны понимать, что существует множество разных моделей роутеров, как брендовых, так и от малоизвестных производителей. Отличаются такие устройства не только качеством сборки, уровнем сигнала и внешним видом, но и комплектующими, которые используются. А от этого напрямую зависит скорость передачи данных. Поэтому один из важных факторов в поисках решения, почему роутером режется скорость интернета по Wi-Fi, – качество комплектующих устройства.

Дело в том, что сам маршрутизатор – это мини-компьютер. А как вы знаете, производительность ПК зависит от процессора, видеокарты, оперативной памяти и других компонентов. Так же и с точками доступа – в них используется оперативная память, процессор для обработки сигналов, а все это установлено в материнскую плату. Плюс к этому для работы с сетью используются сетевые адаптеры, от которых также зависит пропускная способность.
Если вы заметили, что упала скорость интернета через роутер, то проблема именно в его комплектующих.
То есть, если провайдер дает, например, 100 Мбит/с, а через маршрутизатор вы получаете только 50 Мбит/с, то проблема в самом маршрутизаторе. Позже мы еще вернемся к этой теме и рассмотрим, как правильно выбрать точку доступа.
Если говорить о беспроводном соединении, то маленькая скорость через Wi-Fi роутер будет опять же из-за того, что используется слабый радиомодуль. Вообще адаптеры Wi-Fi имеют разные стандарты, могут работать на разных частотах и так далее. Все это влияет на их пропускную способность.
Помимо всего перечисленного, на беспроводное соединение влияет уровень сигнала – чем он слабее (читайте: чем дальше вы находитесь от точки доступа), тем медленнее будет соединение. Но давайте обо всем по порядку.
Стандарты Wi-Fi
Для начала, чтобы понять, почему роутер урезает скорость по Wi-Fi, давайте рассмотрим, какие бывают стандарты этой беспроводной связи:
- 11b – довольно старый режим. При нем пропускная способность достигает 11Мбит/с. Работает этот стандарт на частоте 2,4 ГГц. На сегодняшний день он практически не используется. Встретить его можно только на старых ноутбуках и первых смартфонах с Wi-Fi модулями.
- 11g – это тоже старый режим связи, но все же встречается чаще. Как правило, именно такими модулями оснащены бюджетные смартфоны и устаревшие ноутбуки. Несмотря на то что работает этот режим на той же частоте 2,4 ГГц, скорость передачи данных достигает 54 Мбит/с.
- 11n – это новый стандарт. Такими модулями оснащено подавляющее большинство современных точек доступа, ноутбуков и смартфонов от средней ценовой категории до флагманских моделей. Этот режим универсален – некоторые адаптеры работают на частоте 5 ГГц, но большинство устройств, имеющихся в свободном доступе, все же используют 2,4 ГГц. При этом скорость достигает 600 Мбит/с.
Из всего этого можно сделать вывод, что если скорость интернета через роутер меньше, чем напрямую, причина как раз-таки в используемом Wi-Fi адаптере. 
Кабельное соединение
И при кабельном соединении объяснение, почему роутер режет скорость интернета по кабелю, может быть в адаптере, который используется в маршрутизаторе. Как и в беспроводных технологиях, кабельная связь имеет свои стандарты. Вот два, которые используются на данный момент:
- 3u – Fast Ethernet (быстрый интернет). Соединение такого адаптера ограничивается показателем в 100 Мбит/с. Как правило, в подавляющем большинстве случаев на компьютерах и ноутбуках используются именно такие сетевые карты.
- 3z – Gigabit Ethernet (гигабитный интернет). Пропускная способность таких адаптеров может достигать 1 Гигабита/с, что довольно много, так как подавляющее большинство провайдеров не предоставляют такую скорость.
Когда мы говорим о сетевых картах, речь идет не только о компьютерах. Дело в том, что сетевые карты используются и в маршрутизаторах. Поэтому скорость передачи данных напрямую зависит от используемой сетевой карты. Конечно, других причин, по которым роутер не выдает полную скорость, может быть немало: многое зависит от настройки точки доступа, от ее функционала, прошивки, ревизии (комплектующих) и так далее. 
Другие причины потери скорости
Ответ на вопрос, теряется ли скорость интернета через роутер, зависит от того, какой маршрутизатор используется. Выше мы уже рассмотрели некоторые причины. Но и это далеко не все факторы, влияющие на пропускную способность. Очень важным является количество одновременных подключений.
Дело в том, что система так устроена, что при одновременном подключении нескольких устройств маршрутизатор равномерно распределяет доступ между всеми абонентами. Это означает, что весь трафик делится на количество подключенных устройств.
Многое определяет правильность настроек. Тогда как настроить роутер, чтобы не резал скорость? Кабельное соединение не настраивается. А вот при беспроводной связи для большинства моделей маршрутизаторов есть возможность выбрать стандарт работы Wi-Fi. То есть вам просто нужно выбрать самый быстрый режим (802.11n или ac – если поддерживается).
Кроме этого, необходимо проанализировать загруженность каналов и выбрать тот, что загружен меньше остальных. В разделе «Расширенные настройки» следует выбрать «Мощность передатчика» (если эта функция есть). Устанавливаем мощность на 100% (или максимальную). Других вариантов настроек, которые повысят скорость передачи, нет.
Как выбрать маршрутизатор

Разберемся, все ли роутеры режут скорость. Нет, и вполне можно выбрать такой маршрутизатор, который будет полностью соответствовать вашим требованиям, имея высокую пропускную способность.
Главное – внимательно изучить технические характеристики устройства. На коробке всегда описана пропускная способность по кабелю. А для Wi-Fi следует обратить внимание на стандарт беспроводного соединения: точки доступа, поддерживающие стандарт 802.11n, как правило, имеют пропускную способность от 150-600 Мбит/с (это указано в ТТХ).
Конечно, вы должны понимать, что чем дешевле устройство, тем ниже его качество, и тем большим будет падение скорости интернета через роутер. Поэтому сразу можно обратить внимание на более дорогие модели. Например, маршрутизатор TP-LINK Archer C2 или Asus RT-AC1200G+. В их характеристиках обязательно будет описана пропускная способность.

Итак, ответ на вопрос, какой роутер не снижает скорость интернета: любой, который по своим характеристикам превышает показатели вашей сети. Когда провайдер предоставляет вам кабельный интернет, пропускная способность которого 100 Мбит/с, вам нужно выбирать маршрутизатор с пропускной способностью 150 Мбит/с по кабелю и с Wi-Fi связью стандарта 802.11n как минимум.
При этом вы должны понимать, что роутер, не режущий скорость Wi-Fi, будет стоить довольно дорого. Кроме того, Wi-Fi модуль на самом компьютере также должен иметь высокую пропускную способность.
Вывод
Работаю специалистом в компании «Техно-Мастер».Соединение через WiFi не всегда способно обеспечить такую же скорость, как и кабельное подключение. Среди основных причин можно выделить неправильные настройки маршрутизатора, конфликты с точками доступа соседей и неправильный выбор места размещения роутера. Скорость также режется при использовании устаревшего оборудования или старых версий прошивки.
Как определить, что режется скорость по WiFi
Интернет-провайдеры указывают в договоре максимально возможную скорость доступа. Реальная ширина пропускного канала обычно ниже заявленной. В домашних условиях легко проверить, связано ли это с ограничениями на стороне провайдера или с использованием WiFi. Для этого подключите кабель Ethernet напрямую к устройству, с которого осуществляется выход в Интернет.
Отройте онлайн-сервис Speedtest в любом браузере и кликните «Begin Test». Сайт автоматически определит ближайший сервер, через который будет производиться проверка скорости. Компьютер обменяется данными с выбранным сервером для выяснения текущей скорости Интернета. Дождитесь окончания операции, после чего запомните или запишите её результат.
Затем подключите интернет-кабель к роутеру, включите его в сеть и подключитесь к WiFi с того же устройства, на котором вы тестировали скорость. Откройте сайт ещё раз и повторите замер. Если результаты первого и второго тестов значительно отличаются, скорость режется именно из-за использования беспроводного Интернета.
Помехи от беспроводного оборудования соседей
Чаще всего эта причина проявляется в многоквартирных домах с большим количеством установленных точек доступа к WiFi. Беспроводная сеть может работать в одном из двух диапазонов: 2,4 или 5 ГГц. Более распространён первый вариант. При этом фактическая частота может составлять от 2,412 до 2,484 ГГц с шагом 0,005 ГГц, в зависимости от выбранного канала.
Диапазон 2,4 ГГц разделён на 14 отрезков, но не все они могут быть доступны для легального использования в той или иной стране. Например, в США применяются только каналы 1-11, в России: 1-13, в Японии: 1-14. Выбор неправильного значения может привести к нарушению законодательства государства, в котором работает оборудование.
Если точки доступа соседей используют тот же канал, что и ваш роутер, возникает интерференция (наложение радиоволн). В результате этого режется скорость Интернета по WiFi. Рекомендуется провести анализ текущей загруженности частот. Самый популярный программный инструмент, применяемый для этих целей — утилита inSSIDer, разработанная компанией MetaGeek.
Установите программу, запустите исполняемый файл и нажмите кнопку «Начать сканирование» в левом верхнем углу окна программы. На графике справа будут отображаться найденные сети WiFi и каналы, на которых они работают. Найдите диапазон, на котором размещено наименьшее количество сетей с высоким уровнем приёма, после чего выберите его в панели управления маршрутизатором.

Обратите внимание! Ширина каждого канала может составлять 20 или 40 МГц. Не пересекаются только каналы 1, 6 и 11. Используйте одно из этих значений для оптимальной настройки сети. Также можно выбрать автоматическое определение наименее загруженных частот в параметрах роутера.
Высокая загруженность диапазона
В больших городах количество доступных сетей на 2,4 ГГц может быть настолько высоким, что изменение канала WiFi не приводит к желаемому результату. Скорость передачи данных режется даже после выбора самого свободного отрезка частотного диапазона. Оптимальное решение этой проблемы — переход на диапазон 5 ГГц, который ещё не получил достаточного распространения.
Его использование возможно на двухдиапазонных роутерах. Такие маршрутизаторы создают сразу две сети, которые имеют различные названия, параметры шифрования и авторизации. Клиентские устройства, радиомодуль которых поддерживает работу на 5 ГГц, смогут подключиться к WiFi в этом диапазоне. Устаревшие модели будут подключаться ко второй сети. При такой схеме работы следует учитывать ряд недостатков, основные из которых:
- Меньшая зона покрытия при наличии преград, обусловленная физическими свойствами радиоволн этой длины.
- Отсутствие совместимости со старыми девайсами.
- Высокая стоимость двухдиапазонного оборудования.

Проблемы с маршрутизатором
Основная ошибка, допускаемая пользователями при организации домашней WiFi сети — неправильный выбор расположения роутера. Он приводит к плохому приёму сигнала на клиентских устройствах, из-за которого и режется скорость Интернета. Уточнить уровень сигнала можно по количеству отметок на значке WiFi, расположенном в трее (нижнем правом углу) операционной системы Windows. На мобильных девайсах статус подключения к Интернету и уровень сигнала можно проверить в верхней части экрана, на панели уведомлений.
Рекомендуется устанавливать роутер в центральной комнате помещения, в котором он будет использоваться. Такое расположение обеспечивает высокий уровень приёма WiFi во всех комнатах квартиры или офиса. При установке в углу помещения, отдалённые комнаты не смогут подключаться к беспроводной сети или будут получать Интернет на низкой скорости.

Важно! На качество связи с маршрутизатором также влияют мощность передатчика, количество установленных антенн и расстояние от работающих источников электромагнитного излучения. Чтобы скорость Интернета не резалась, старайтесь устанавливать роутер вдали от микроволновых печей, холодильников и прочей бытовой техники.
Также проверьте корректность выбора режима WiFi в настройках маршрутизатора. Он отвечает за максимальную скорость передачи данных и обратную совместимость со старыми устройствами. Например, если выбран пункт «Только 11b», скорость WiFi будет резаться до 11 Мбит/с, а значение «Только 11g» ограничивает полосу пропускания до 54 Мбит/с.
Войти в веб-интерфейс роутера можно по адресу, который указан на его нижней панели. Для моделей TP-Link выбор нужных параметров производится в разделе «Беспроводной режим -> Настройки беспроводного режима». Рекомендуемые значения при наличии старых моделей в сети — «11bgn смешанный» и «11bg смешанный». Если все домашние или офисные девайсы поддерживают стандарт «802.11n», отметьте пункт «Только 11n».

В меню «Защита беспроводного режима» установите тип защиты WPA/WPA2, так как применение устаревшего метода WEP режет скорость WiFi. Измените автоматический выбор типа шифрования на протокол «Advanced Encryption Standard» (AES). Он обеспечивает большую безопасность сети при меньшем влиянии на скорость передачи данных.
Перейдите на вкладку с дополнительными параметрами беспроводной сети. На TP-Link это «Беспроводной режим -> Расширенные настройки». Найдите и активируйте параметр «WiFi Multimedia» (WMM). Этот протокол позволяет задать высокий приоритет для мультимедийного трафика, тем самым ускоряя его передачу.
В настройках подключаемых девайсов также необходимо активировать эту функцию. Откройте диспетчер устройств в панели управления операционной системы Windows. Найдите сетевой адаптер и перейдите к его свойствам. На вкладке «Дополнительно» выберите строку «WMM» в списке слева. Справа укажите значение «Включено» или «Enabled». Сохраните конфигурацию нажатием кнопки «ОК».

Ещё один параметр, на который следует обратить внимание при настройке маршрутизатора — мощность передатчика или «Tx Power». Эта величина указывается в процентах от максимальной мощности оборудования. Если точка доступа находится на большом расстоянии, установите значение «100%» для улучшения приёма WiFi.
Устаревшая прошивка устройств
Производители роутеров и других беспроводных устройств регулярно оптимизируют программное обеспечение для получения максимальной скорости работы. Скачать новую версию прошивки можно в Интернете, на сайте разработчика. Обновление производится методом загрузки файла на устройство через админ-панель. Путь в меню маршрутизаторов различных торговых марок отличается:
- TP-Link: «Системные инструменты -> Обновление встроенного ПО»;
- D-Link: «Система -> Обновление ПО»;
- ASUS: «Администрирование -> Обновление микропрограммы»;
- Zyxel: «Информация о системе -> Обновления»;

Совет! При установке программного обеспечения учитывайте аппаратную версию роутера. Она указывается на наклейке или в документации к устройству.
На клиентском оборудовании (ноутбуках, компьютерах и прочей технике, подключаемой к WiFi) следует проверить версии сетевых драйверов. ОС Windows позволяет обновить встроенные программы через панель управления, в разделе «Диспетчер устройств». Откройте вкладку «Сетевые адаптеры» и выберите используемый радиомодуль. В разделе «Драйвер» кликните «Обновить» и выберите автоматический поиск программного обеспечения в Интернете. После этого перезагрузите компьютер и снова подключитесь к беспроводному Интернету.
Обучающее видео: Как и почему режется скорость Интернета по WiFi
Использование дополнительного оборудования
Если после устранения всех проблем скорость Интернета в отдалённых комнатах продолжает резаться, используйте дополнительное оборудование для усиления сигнала. К нему относятся: внешние антенны для роутеров, беспроводные адаптеры повышенной мощности для компьютеров, WiFi репитеры.
При выборе антенны учитывайте коэффициент усиления и тип разъёма, при помощи которого она подключается к точке доступа. Обычно производители указывают список оборудования, рекомендуемый для использования с определёнными моделями устройств. При подключении сторонних антенн, не протестированных на совместимость, могут возникнуть трудности с дальнейшим гарантийным обслуживанием.
Репитер позволяет увеличить покрытие и получить высокую скорость Интернета даже на значительном расстоянии от маршрутизатора. Благодаря использованию встроенного блока питания такие девайсы имеют компактный размер. Для их использования достаточно включить устройство в розетку и нажать кнопку «WiFi Protected Setup» (WPS) на корпусе. После этого такую же кнопку необходимо нажать на самом роутере или активировать быстрое подключение через веб-интерфейс.

Решил написать статью, и высказать свое мнение и какие-то наблюдения по поводу роутеров, которые не урезают скорость, и выдают по Wi-Fi сети стабильно 100 Мбит/с, или ту скорость, которая заявлена по тарифу интернет-провайдера. Очень спорная, неоднозначная и популярная тема. Ведь все, кто выбирает себе маршрутизатор, в основном ищет модель, которая не режет скорость. Или которая "пробивает стены". Но это уже из другой оперы 🙂
Предыстория очень простая. Скорее всего вы сами, на своем опыте убедились и увидели, как роутеры урезают скорость. Или где-то в интернете, возможно в отзывах к какому-то конкретному маршрутизатору прочитали комментарий, как некий "обманутый" клиент пользовался интернетом на максимальной (по тарифу провайдера) скорости, а потом купил этот проклятый роутер, настроили его, и скорость подключения упала в несколько раз. Возможно, по кабелю от роутера он по прежнему получает практически максимальную скорость (например, 100 Мбит/с) , но по Wi-Fi полный ужас. Скорость упала до 50, 20, 10 Мбит/с или еще меньше.
Именно с такой "проблемой" сталкивается практически каждый, кто подключает к интернету свои устройства по Wi-Fi сети. Да, скорость подключения через Wi-Fi роутер падает. Насколько сильно – зависит от многих факторов, о которых я расскажу в этой статье. Далеко не всегда виновен только роутер. И самое главное, нет такого роутера, который бы не резал скорость по Wi-Fi. Просто какие-то урезают меньше, какие-то больше. При разных условиях и внешних факторах.
Почему я в заголовке написал именно 100 Мбит/с? Потому, что это самый популярный тариф, который чаще всего подключают в городах. Да, бывает скорость по тарифу ниже. В таком случае, вы можете даже не заметить падения скорости после установки роутера. Например, если у вас провайдер дает до 20 Мбит/с. Но бывают тарифы со скоростью и до 200 Мбит/с, 500 Мбит/с или даже больше. В таком случае, потери в скорости подключения к интернету после установки маршрутизатора могут быть очень большими. Здесь, конечно же, многое зависит от роутера, который вы выберите.
Почему скорость ниже той, что заявлена на коробке с роутером и в характеристиках?
Ну почему? Почему на коробке с роутером написано N150, N300, N450, или даже N600 и выше, а у меня скорость интернета такая низкая? Примерно от такого вопроса очень часто страдают работники службы поддержки интернет-магазинов, производителей роутеров, или ни в чем невиновные консультанты в магазинах 🙂
Сейчас поясню, и уже закроем тему с этими цифрами, которые указаны на коробке, или в характеристиках к маршрутизатору. Так же многие видят пункт "Скорость" в свойствах подключения на компьютере, или мобильном устройстве, и не понимают, почему данные так сильно отличаются.

Каждый маршрутизатор имеет определенный индекс скорости Wi-Fi сети. Это один из главных показателей и критериев при выборе роутера. Если рассматривать роутеры, которые работают только в диапазоне 2.4 GHz, то там скорость от 150 Мбит/с, и вроде до 600 Мбит/с (4 антенны) . Если рассматривать двухдиапазонные маршрутизаторы, с поддержкой частоты 5 GHz, то там скорость будет выше.
Так вот, все эти цифры, до 150Mbps, до 300Mbps, это максимальная, теоретически возможная скорость беспроводной сети, которую может выдать данный роутер в идеальных условиях и только в теории. В какой-то статье я уже писал, что эти цифры не имеют никакого отношения к реальной скорости , так как она зависит от многих факторов.
Для примера: роутер стандарта 802.11n, который может выдавать скорость до 300 Мбит/с (их сейчас больше всего на рынке) в теории, в реальности может выжать максимум 100 Мбит/с. Но и это практически невозможно. Я уже не говорю о бюджетных моделях с индексом N150. Там максимум 50 Мбит/с.
Получается, если у вас тариф 100 Мбит/с, и вы купили роутер со скоростью до 150 Мбит/с, то максимум что вы сможете получить по Wi-Fi, это 50 Мбит/с.
Не забывайте, что скорость интернета в первую очередь зависит от вашего провайдера. От тарифа. Поэтому, прежде чем жаловаться на медленное соединение через маршрутизатор, подключите интернет (кабель от провайдера) напрямую к компьютеру и . Тогда у вас будут данные, по которым вы сможете ориентироваться.
Так же скорость зависит от самого устройства, которое вы подключаете к Wi-Fi роутеру. От уровня сигнала беспроводной сети, от помех, ну и в какой-то степени от настроек беспроводной сети.
Из-за чего падает скорость через Wi-Fi роутер?
Теперь о самом важном. Почему же напрямую скорость такая, как заявлена провайдером, по кабелю от роутера такая же, или немного ниже, а по Wi-Fi скорость проседает. Иногда даже очень сильно.
Здесь как бы и без сложных разбирательств все понятно. Кабель есть кабель. По нему наш интернет строго по назначенному маршруту "залетает" на устройства, а не распыляется по комнате, квартире и т. д., как в случае с Wi-Fi.
Давайте разберемся более подробно, и рассмотрим основные факторы, из-за которых проседает скорость беспроводного соединения.
- Открою вам небольшой секрет. Роутер, он как небольшой компьютер. В нем есть основная плата, процессор, оперативная память, постоянная память, беспроводной модуль. Как и в случае с компьютером, производительность роутера зависит от объема памяти, производительности процессора и качества этих элементов. Чем больше памяти, чем мощнее процессор и беспроводной модуль, тем быстрее роутер может обрабатывать данные. А от этого напрямую зависит скорость интернета и стабильность работы даже при нагрузках. Не редко бывает, что скорость вроде бы хорошая, но как только появляется нагрузка на роутер, она тут же проседает. Все это из-за слабого и не очень качественного железа, которое чаще всего устанавливают в бюджетные модели.
- Если компьютер у нас работает на Windows, то роутер так же работает на своей операционной системе. Проще говоря – прошивке. И от прошивки так же многое зависит. Если программная часть сделана плохо, то даже мощное железо не спасет. И если прошивка с множеством ошибок, сырая и недоработанная, то из-за этого так же может страдать скорость соединения. Всегда обновляйте прошивку на своем маршрутизаторе. Это не всегда дает положительный эффект, но бывает, что роутер начинает работать лучше и быстрее. Обновлять прошивку нужно!
- Каждый провайдер использует какой-то определенный тип подключения к интернету. Если вы сами настраивали маршрутизатор, то скорее всего понимаете о чем я. Так вот, Динамический IP (DHCP)
и Статический IP – это самые простые и легкие протоколы. С ними маршрутизатор будет резать скорость меньше всего. Если подключение PPPoE, то здесь уже сложнее, роутер будет тратить свои ресурсы для соединения по этому протоколу и скорость будет проседать. А в случае с PPPTP – скорость будет падать еще больше.

Так что лучше выбирать провайдера, который выдает адреса автоматически, или требует прописать их вручную, но без авторизации по имени пользователя и паролю. - Wi-Fi клиент. Проще говоря, устройство, которое вы подключаете к роутеру. Например, при замере скорости с ноутбука (по Wi-Fi) , может быть 15 Мбит/с, а с телефона – 70 Мбит/с. Или наоборот. Почему так? Все очень просто, скорость ограничивается самым медленным устройством в сети. И если роутер дает даже 100 Мбит/с, а модуль в ноутбуке, или другом устройстве имеет ограничение 24 Мбит/с (это максимально реальная скорость для 802.11g) , то такую скорость мы и получим. Устаревший Wi-Fi модуль, отсутствие поддержки новых стандартов и технологий, устаревшее программное обеспечение (драйвера) – все это напрямую влияет на скорость подключения к интернету. И маршрутизатор, как вы понимаете, здесь уже не при чем.
- Другие внешние факторы. Например, чем хуже уровень сигнала на вашем устройстве, тем медленнее может быть подключение. Каждая Wi-Fi сеть работает в определенном диапазоне и на определенном канале. И когда этих сетей вокруг много, они начинают пересекаться и мешать друг другу. Я добавил бы сюда еще помехи от разных бытовых приборов, преграды в виде метала в стенах и т. д.
- Настройки маршрутизатора. С завода, по умолчанию роутер настроен таким образом, чтобы обеспечить максимальную совместимость с разными устройствами. В том числе со старыми, которых, возможно, у вас нет. Например, режим работы сети выставлен в авто режим (b/g/n)
. А ширина канала в 20/40 MHz. Но, если у вас нет старых устройств, которые поддерживают только режим беспроводной сети g, то есть смысл перевести роутер в режим n (only n)
, а ширину канала в 40 MHz.
 Возможно, скорость Wi-Fi сети прилично увеличится. Все эти настройки можно сменить в web-интерфейсе роутера, в разделе с настройками беспроводной сети. Я писал об этом в статье .
Возможно, скорость Wi-Fi сети прилично увеличится. Все эти настройки можно сменить в web-интерфейсе роутера, в разделе с настройками беспроводной сети. Я писал об этом в статье .
С причинами разобрались, вроде бы ничего не упустил.
Какой роутер нужен для получения максимальной скорости по Wi-Fi сети?
Для получения максимальной скорости по Wi-Fi, нам нужен современный, мощный (а значит, не самый дешевый) роутер. Новое устройство (ноутбук, ПК с Wi-Fi адаптером, телефон, планшет, телевизор) с современным Wi-Fi модулем. И желательно провайдер с протоколом подключения Статический IP, или Динамический IP.
Если мы говорим о современном, беспроводном сетевом оборудовании, то разумеется, что обязательно должна быть поддержка диапазона 5 GHz и стандарта . Эта поддержка должна быть как в роутере, так и в самом устройстве, которое мы подключаем к Wi-Fi сети. То есть, роутер должен быть двухдиапазонным. Подробнее можете почитать в статье.

Мало того, что по стандарту 802.11ac скорость Wi-Fi сети намного выше (максимальная, теоретически возможная до 6.77 Гбит/с) по сравниванию с самым популярным сейчас 802.11n, так еще и в диапазоне 5 GHz (а 802.11ac работает только в этом диапазоне) практически нет помех.
Обратите внимание на скорость WAN и LAN портов маршрутизатора. В выборе роутера, который будет как можно меньше резать скорость, мы забываем о том, что скорость так же ограничена WAN портом, в который мы подключаем интернет. И если у нас по тарифу скорость 200 Мбит/с, а мы поставили роутер, у которого WAN и LAN порты могут работать на скорости 10/100 Мбит/с, то понятно, что больше чем 100 Мбит/с мы не получим ни по кабелю, ни по Wi-Fi.
Если у вас быстрый интернет, более 100 Мбит/с, то вам нужен роутер только с гигабитными портами. Это всегда указано в характеристиках. Даже на роутерах из среднего ценового диапазона не всегда установлены гигабитные (1000 Мбит/с) порты. Будьте внимательны.
Роутеры с поддержкой стандарта 802.11ac сейчас уже вполне доступны. Есть очень много моделей на рынке. Единственный минус только в том, что покрытие Wi-Fi сети в диапазоне 5 GHz немного меньше, чем в диапазоне 2.4 GHz. Это действительно так, я уже в этом убедился. Не критично, но сигнал более слабый.
Несколько важных моментов:
- Двухдиапазонные маршрутизаторы раздают две Wi-Fi сети. На частоте 5 GHz и 2.4 GHz. Так что те устройства, у которых нет поддержки нового стандарта, будут подключатся в диапазоне 2.4 GHz. При необходимости можно отключить ненужную сеть.
- Если вы хотите выжать максимум скорости через Wi-FI роутер, то не покупайте бюджетные модели. Чем дороже роутер, тем лучше железо в нем установлено. А это значит больше производительности и скорости.
- Не забывайте об ограничениях на WAN и LAN портах.
- Для достижения максимальной скорости обновляйте прошивку своего маршрутизатора и экспериментируйте с настройками Wi-Fi. Режим работы, канал, ширина канала.
- Не забывайте, что скорость Wi-Fi соединения так же напрямую зависит от качества, производительности и характеристик Wi-Fi модуля устройства, на котором мы замеряем скорость. Можете сделать замеры на разных устройствах, и вы убедитесь, что скорость скорее всего будет разной.
Больше советов по выбору маршрутизатора вы сможете найти в статье .
Выводы
Любой роутер будет резать скорость по Wi-Fi сети. Вопрос только в том, насколько сильно. А вот насколько будет проседать скорость, зависит в первую очередь от мощности роутера, поддержки новых стандартов, от параметров Wi-Fi приемника в устройстве, от провайдера (тип подключения и скорость по тарифу) , помех, уровня сигнала и т. д.
Если вы только выбираете роутер, то однозначно советую покупать двухдиапазонный. С поддержкой нового стандарта 802.11ac. И желательно с гигабитными портами. Скорее всего ваши новые мобильные устройства уже поддерживают 802.11ac. Если все будет хорошо работать, то для ПК и даже ноутбуков можно купить USB-адаптеры с поддержкой стандарта ac. Так же я бы советовал не экономить на роутере. Лучше взять хорошую, современную и мощную модель, которая будет актуальной еще много лет, чем менять роутер через год, и весь этого год плеваться на низкую скорость.
Понятно, что здесь все индивидуальное, и очень многое зависит от задач, с которыми должен справляться роутер. Но в этой статье мы говорим о выборе роутера, который сможет обеспечить максимальную производительность и минимальные потери в скорости.
Можете оставлять вопросы в комментариях, и делится своими мыслями по этому поводу. Так же пишите, какой у вас маршрутизатор, какой тариф, и какая скорость по Wi-Fi. Может вы как-то смогли ускорить свой Wi-Fi и хотите поделится полезным советом.
Только одна просьба, не спрашивайте у меня, какую конкретно модель купить. Выбирать вам. А как выбирать, я писал выше.
Еще одна статья на эту популярную тему. Наверное все, кто проверяли скорость соединения через свою Wi-Fi сеть, интересовались, почему она такая низкая, почему роутер режет скорость, и как увеличить скорость подключения к интернету. Практически на все эти вопросы я уже ответил в статье: . А в этой статье мы поговорим о том, как увеличить скорость интернета по Wi-Fi сети. И насколько это вообще возможно.
Вся проблема заключается в том, что при подключении кабеля (от интернет провайдера, или даже от роутера) напрямую в компьютер, мы получаем обычно скорость 80-100 Мбит/с (если у вас тариф 100 Мбит/с) , а при подключении по Wi-Fi уже как повезет. Может быть даже 20 Мбит/с, или еще меньше. Если роутер у вас не самый дешевый, то скорость примерно будет 50-60 Мбит/с. Но, все зависит от конкретного случая. И вообще, скорость, которую роутер выдает по беспроводной сети, зависит не только от самого роутера. Там много разных факторов, о которых я напишу ниже в этой статье.
Отдельно хочу написать несколько слов о максимальной скорости беспроводный сети, которая указана на коробке вашего роутера, или в характеристиках. Многих интересует этот вопрос. 150 Мбит/с, 300 Мбит/с, это максимальная, теоретически возможная скорость, которую может выдать маршрутизатор. Конечно же, что в обычных условиях такой скорости никогда не получить. И это нормально, это не значит что у вас плохой маршрутизатор.
Почему по Wi-Fi скорость интернета ниже?
Думаю, вы согласитесь, что беспроводное соединение не такое стабильное как проводное. И как бы там не было, подключение по кабелю всегда было и будет самым стабильным и надежным.
Напрямую, при подключении интернет кабеля сразу к компьютеру, идет прямое соединение с оборудованием провайдера. Когда мы устанавливаем роутер, то уже он управляет этим соединением. Роутер управляет потоком, раздает интернет на другие устройства, и т. д. Вот именно по этому и падает скорость при подключении через роутер. А особенно, при подключении по Wi-Fi сети.
Насколько сильно роутер будет резать скорость, в основном зависит от мощности этого роутера. Чем мощнее роутер, тем быстрее он может обрабатывать информацию, и у него более высокий максимальный скоростной поток. А чем роутер мощнее, тем он дороже. И поверьте, разница между устройством за 20 долларов, и 200, она есть. В противном случае, дорогих маршрутизаторов просто бы не было. Их бы никто не покупал, и не делал.
Мы выяснили, почему роутер режет скорость, и сейчас подробно рассмотрим некоторые способы, которыми можно увеличить скорость по Wi-Fi сети. По крайней мере, можно попробовать.
Прежде чем что-то делать, хорошо бы подключить интернет напрямую к компьютеру, и проверить скорость. Проверить можно на сайте http://www.speedtest.net . По этой теме есть отдельная статья, которую можно посмотреть .
Если у вас по тарифу скорость скажем до 20 Мбит/с, то больше никак не получится выжать. Поэтому, измеряем скорость при прямом подключении, затем по Wi-Fi сети. Мы узнаем насколько наш маршрутизатор режет скорость. И еще, можно проверить с разных устройств, которые вы подключаете по Wi-Fi. Так как скорость зависит и от устройства, которое мы подключаем.
1 Начнем наверное с самого рабочего способа (по моему мнению) . Поиск свободного канала Wi-Fi сети, и его замена в настройках роутера . Когда у вас устройства видят множество других Wi-Fi сетей, то все эти сети могут создавать помехи для вашей беспроводной сети. И из-за этого не редко страдает скорость соединения.
Поэтому, можно попробовать определить самый свободный канал, и установить его в настройках вашего маршрутизатора. По этой теме есть очень подробная статья: . Там так же показано как сменить канал в настройках разных маршрутизаторов. Вот, для примера на TP-LINK:
Здесь нужно экспериментировать, пробовать разные варианты. А если у вас уже стоит статический канал, то поставьте Auto.
2 Wi-Fi 5 GHz . Если у вас очень много соседних сетей, и много помех, которые влияют на скорость, то лучший вариант, это перейти на Wi-Fi 5 GHz. Купить роутер, который поддерживает трансляцию Wi-Fi сети на частоте 5 ГГц. Там скорость точно будет выше. Я недавно писал об одном таком роутере: . Но, есть один нюанс, не все устройства .

Новые телефоны, планшеты, ноутбуки которые уже выходят в продажу, у них скорее всего уже есть поддержка Wi-Fi сетей на новой частоте. А вот более старые устройства, ее не поддерживают. Это можно легко узнать из характеристик. Но, это и не проблема, так как все двухдиапазонные роутеры транслируют беспроводную сеть и на частоте 2.4 ГГц. Так что более старые клиенты смогут подключаться к ней.
Мало того, что сеть 5GHz сейчас практически полностью свободна от помех, так еще и по стандарту 802.11ac, по сравнению с 802.11n скорость выше. Если на частоте 2.4 ГГц максимальная скорость 300 Mbps, то на 5 ГГц уже 433 Mbps (у Tp-Link Archer C20i) .
3 Драйвера беспроводного адаптера. Этот способ подойдет только для компьютеров, и ноутбуков. Как я уже писал выше, скорость зависит так же от Wi-Fi приемника, который установлен в вашем компьютере. В беспроводной сети, скорость всегда ровняется по самому медленному устройству. Какой бы у вас не был мощный роутер, но если у вас на ноутбуке старый Wi-Fi адаптер, который даже не поддерживает режим 802.11n, то никакой большой скорости мы не увидим.
Заменить Wi-Fi адаптер ноутбука конечно же проблемно. Но, можно попробовать обновить драйвер этого адаптера. Возможно, вышла уже новая версия с разными улучшениями, и после обновления мы получим прирост в скорости.
4 Устанавливаем режим работы 802.11n и ширину канала . Если у вас нет очень старых устройств, которые не поддерживают 802.11n, то можно попробовать задать этот режим работы в настройках маршрутизатора. Как правило, по умолчанию стоит автоматический выбор режима работы. Для большей совместимости с разными устройствами.
Сделать это можно снова же в настройках вашего роутера, в которые можно зайти по инструкции. Как правило, эти настройки всегда можно найти на вкладке где настраивается Wi-Fi сеть. Называется этот пункт настроек обычно "Mode ", или "Режим работы сети ". Нужно выбрать "11n Only " (N Only), и сохранить настройки. Вот как это выглядит на роутерах TP-LINK:

На той же странице есть возможность еще изменить ширину канала (Channel Width). Можно попробовать поставить 40MHz .

Сохраняем настройки и перезагружаем маршрутизатор.
Если после этих настроек у вас возникнут проблемы с подключением к Wi-Fi некоторых устройств, то верните все обратно.
5 Возможно, в настройках вашего роутера установлен старый метод шифрования WPA . Он мало того, что небезопасен для защиты беспроводной сети в наше время и уже сильно устарел, так еще и имеет свойство ограничивать скорость.
Нужно установить шифрование WPA2-PSK (оно у вас уже скорее всего установлено) . Вы можете установить правильные настройки безопасности по инструкции. На примере D-Link, Tp-Link, ASUS. А в разделе "Настройка роутера" на нашем сайте есть инструкции для других устройств.
6 Чем ближе к роутеру, тем сильнее сигнал и выше скорость. Поэтому, постарайтесь установить роутер так (я имею введу место расположения) , что бы по всему вашему дому был хороший сигнал.
А если у вас большой дом, и роутер не может пробить сигнал в дальние комнаты, то можно установить . Или купить более мощный маршрутизатор.
7 Можно еще попробовать обновить прошивку роутера . В новых версия ПО что-то улучшают, и дорабатывают. Поэтому, после обновления скорость по Wi-Fi сети может увеличиться. У нас на сайте есть инструкции для всех популярных производителей. Даю ссылку на инструкцию , и инструкцию .
8 Так же не нужно забывать, что чем больше устройств подключено к роутеру, тем ниже будет скорость. Во-первых, роутер будет просто делить изначальную скорость соединения между всеми устройствами, а во-вторых, от той нагрузки, которую будут создавать устройства на маршрутизатор, он будет еще больше резать скорость.
Послесловие
Самый лучший способ решить эту проблему, это покупка более мощного и дорого маршрутизатора. А еще лучше, двухдиапазонного, что бы можно было пользоваться Wi-Fi сетью на частоте 5 GHz, и получать хорошую скорость.
Ну а если покупка нового роутера не входит в ваши планы, то обязательно пробуем советы, о которых я писал выше. Думаю, какой-то результат точно будет. Не забудьте поделится в комментариях своим результатом по увеличении скорости Wi-Fi.