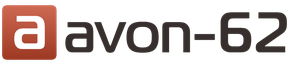Здравствуйте! С вами Марат Наурузбаев. Давно я не писал на блог, на то были причины. В прошлой статье я рассказал, как можно организовать через интернет, и как я удаленно смогу Вам оказать . Сегодня я Вам расскажу, как сделать визитку на компьютере самому, без помощи специальных онлайн сервисов, где можно сделать визитку онлайн и сохранить на компьютер, но где обычно много рекламы и часть функций платные.
Визитная карточка нужна не только бизнесмену или топовому менеджеру, но и любому современному человеку, будь то IT-специалист, таксист, парикмахер, массажист, фотограф, студент и т.д.
Способов создания визитки несколько, это и с помощью графического редактора Photoshop, текстового редактора MicrosoftWord, онлайн-сервисов или с помощью специальных программ.
Мы же с Вами рассмотрим думаю самый простой, но эффективный способ сделать визитку – специальная программа под названием « ».
Установка программы «Мастер визиток»
Программа является платной, но первые 10 дней можно испробовать ее бесплатно. Для скачивания и установки программы переходим и жмем по кнопке «Скачать программу сейчас »

Вводим свой E- mail и нажимаем «Скачать программу сейчас »

Дистрибутив программы «Мастер визиток » загрузится на Ваш компьютер. Запустим его на установку, щелкнув по нему два раза мышкой. Запустится стандартный мастер установки программы. Выбираем язык, принимаем условия соглашения и т.д… Все как обычно при установке стандартной программы…
Чтобы пролистать картинки жмите «Назад » или «Вперед »
Создание визитки с нуля
После установки и запуске программы «Мастер визиток » появится окно с предупреждением что Вы используете пробную версию программы с предложением приобрести ее или продолжить использование пробной версии.
Купив полную версию, Вы получите следующие возможности
- Использование программы без ограничений по времени
- Сохранение визиток в различных форматах
- Удобная печать визиток прямо из программы
- Бесплатные обновления на все новые версии
- Оперативная техническая поддержка

При нажатии кнопки «Купить сейчас » Вы перейдете на сайт программы для просмотра возможностей программы и ее приобретения. При нажатии кнопки «Продолжить » запустится основное окно программы с выбором основных действий:
- Новая визитка – создание новой визитки с нуля
- Шаблоны визиток – создание новой визитки на основе готовых шаблонов
- Открыть визитку – открытие ранее созданной визитки
- Недавние визитки – открытие визиток из списка недавних визиток
Мы же с Вами создадим новую визитку с нуля, чтобы Вы поняли все тонкости программы и потом без проблем создавали визитки на основе готовых шаблонов.
Вообще программа интуитивно понятна и сложностей при создании визиток я думаю у Вас не будет.
Так вот, щелкаем по кнопке «Новая визитка » и начинаем творить 🙂

Выбираем тип карты:
- Визитная карта – информация об организации и сотруднике
- Контактная карта (личная) – контактные данные одного человека (фрилансер, адвокат, психолог и т.п.)
- Рекламная карта (корпоративная) – информация о компании и ее деятельности
- Бейдж (идентификационная карта) – содержит краткую информацию о сотруднике
Мы же с Вами выберем «Визитная карта », у нас же имеется организация? 🙂 . Нажимаем «Далее »

В следующей вкладке выбираем формат карточки, где можем выбрать стандартную визитку 90 * 50 мм, размер кредитной карты или задать самому размер визитки. Можно также настроить под определенный обрез для печати в типографии.
Выбираем «Стандартная визитка 90 * 50 мм (Россия) » и нажимаем «Далее »


В следующей вкладке выбираем вариант создания визитки, из готовых шаблонов или создание визитки с нуля. Мы же не хотим, чтобы наша визитка была похожа на другие, поэтому сделаем ее уникальной. Выбираем «Визитка с нуля »

В заключительной вкладке выбираем понравившуюся композицию или расположение данных на визитке и нажимаем «Создать визитку »

Видим в главном окне программы “сырой” вариант нашей визитки. Теперь ее надо отредактировать так, как Вы этого захотите.
Программа «Мастер визиток » позволяет гибко “сконфигурировать” визитную карточку, менять фон визитки, вставлять картинки, менять местами надписи, регулировать размер, цвет, заливку, начертание шрифта и многое другое…
Для начала создадим новую запись с нашими данными в базе данных программы «Мастер визиток ». Да, да вы не ослышались, в программе существует база данных, записи которых можно использовать для создания визиток. Например, очень удобно ее использовать на фирме, чтобы быстро сделать визитки нескольким сотрудникам, причем в разных шаблонах.
Ну так вот, для внесения своих данных в базу данных, нажимаем кнопку «Новая запись »

И попадаем в окно редактирования записей базы данных, где можно создать новую запись, дублировать, удалить запись и даже сделать импорт из Excel.
Заполняем нужные нам поля (Ф.И.О., должность, телефон, e-mail и т.д.)

После заполнения нужных нам полей нажимаем «Загрузить данные »

Видим в главном окне программы что макет нашей визитки изменился на наши введенные данные. Это стало уже интереснее и мы не заметили как быстро пролетело время 🙂 .

Теперь можно поменять фон визитки. Для этого в разделе «Дизайн проекта » (в правой стороне) программы во вкладке «Фон » выбираем опции фона:
- Однотонный , с указанием определенного цвета;
- Два цвета , с указанием двух цветов в различных комбинациях. Интересная функция, попробуйте ее;
- Текстура , с выбором определенной текстуры;
- Готовый , с выбором готовых картинок;
- Изображение , с выбором изображения на Вашем компьютере
Пока я Вам покажу как сделать фоном готовую картинку из набора программы, а после, как изменить фон на любое изображение на Вашем компьютере.
Итак, выбираем опцию «Готовый » и кликаем по кнопке «Выбрать картинку »

Откроется окно с коллекцией картинок, разбитых по группам для облегчения поиска. Выбираем понравившуюся картинку и нажимаем «OK »

Видим, что фон визитки поменялся на необходимый нам. Стало еще интереснее?

Для включения сетки, в разделе «Дизайн проекта », во вкладке «Сетка » выбираем размер линий сетки, а также какие линии (вертикальные и/или горизонтальные) показывать. Нажимаем «Включить сетку »

Теперь вставим логотип или картинку на нашу визитку. Для этого в нижней части программы в строке «Логотип » выбираем вставку логотипа либо из файла на компьютере, либо из каталога программы. Выбираем, например, «Из каталога », кликаем понравившееся изображение и нажимаем «ОК »

Видим, что картинка вставилась в наш шаблон визитки в центре. Перемещаем ее в нужное место, просто кликнув по картинке левой клавишей мыши и не отпуская кнопку мыши, перемещаем изображение в нужное нам (или Вам 🙂) место…


Теперь отредактируем размер, цвет и позицию наших надписей в шаблоне визитки. Для этого щелкаем по интересующей нам надписи на визитке и в разделе «Дизайн проекта », во вкладке «Текст » выставляем формат текста. Можно менять шрифт, размер, начертание шрифта, менять заливку текста на определенный цвет, градиент или текстуру. Можно поворачивать текст, наносить контур, тень и создавать эффект прозрачности.
Экспериментируйте и добейтесь понравившегося Вам варианта формата текста…

Затем выбираем следующую надпись и выставляем для нее свой формат…

Также не забываем перемещать надписи на макете визитки так как нам нужно. Здесь то нам и пригодится функция «Сетка », которую мы включили выше.
Кликнув по нужной нам надписи, перемещаем ее в нужное нам место, не отпуская при этом кнопку мыши…

После форматирования всех надписей, не знаю как у Вас, а у меня получилась вот такая вот визитка

Теперь, как и обещал, давайте рассмотрим, как вставить “свою ” картинку фоном визитки.
В программе имеется возможность вставить картинку из собственного каталога или из файла. Мы рассмотрим оба варианта. Если Вы создаете много разных визиток, то проще использовать картинку из каталога программы. Давайте скопируем собственный файл картинки в каталог картинок программы, чтобы постоянно не искать где находится этот файл.
Для этого на компьютере ищем картинку, можно предварительно найти ее в интернете, и копируем ее, кликнув по нему правой клавишей мыши и выбрав «Копировать »

Далее вставляем данный файл в папку Pictures программы «Мастер визиток ». Обычно это папка находится по данному пути: C:\Program Files\MasterVizitok\Data\Images\Pictures . Переходим в данную папку и кликаем правой клавишей мыши по пустому месту, выбираем «Вставить »

Теперь наша картинка в каталоге программы. Теперь в программе «Мастер визиток », в разделе «Дизайн проекта », во вкладке «Фон » выбираем«Выбрать картинку »

В новом окне выбираем «Другие изображения », ищем нашу скопированную картинку, выбираем ее и кликаем «ОК »

Видим, как поменялся фон нашей визитки

Можно настроить данный фон нажав на кнопку «Настройка яркости и контрастности »

Двигая ползунки яркости, контрастности влево-вправо, добиваемся оптимального цвета фона и нажимаем «Применить »

Теперь вставим картинку не из каталога программы, а напрямую в шаблон нашей визитки. Вставим, например, наше фото в визитку.
Примечание: Чтобы картинка “сливалась” с фоном нашей визитки, нужно чтобы вставляемые картинки имели прозрачный фон и были в формате. PNG
Для этого в главном окне программы нажимаем кнопку «Добавить картинку » и выбираем «Картинка из файла »

Выбираем файл картинки, а именно файл нашей фотографии и нажимаем «Открыть »

Фото вставилась в макет нашей визитки.Передвигаем ее в нужное нам место

Теперь мы можем данную картинку немного подредактировать, а именно обрезать, сделать ее черно-белой, отразить по горизонтали/вертикали, настроить ее прозрачность. В моем случае я ее отразил по горизонтали и сделал немного прозрачней…

По желанию можно сделать окончательный “штрих” к нашей визитке – сделаем ее в рамке. Для этого,в разделе «Дизайн проекта », во вкладке «Фон » ставим галочку в строке «Использовать рамку ». Выбираем цвет рамки из стандартного набора или воспользуемся пипеткой и скопируем любой цвет из имеющегося на вашем экране

В итоге у меня получилась вот такая вот визитка. Свою фотку я из визитки убрал, что то она смотрится не очень 🙂 . Не шедевр конечно, но мне нравится. У Вас возможно получится лучше…

У меня тут идея появилась! Давайте шаблоны созданных Вами визиток выкладывать на блоге или в моей группе соц. сети! А автор лучшей работы получит от меня небольшой приз в размере 300р
. Как Вам идея? Напишите ниже в комментариях что Вы думаете по этому поводу и хотите ли участвовать?
Сохранение и печать визиток



Появится сообщение, что сохранение успешно выполнено в категорию “Мои шаблоны ” в каталоге визиток

Теперь можно сохранить визитку в файл PDF или JPG в том же меню «Файл ». Я же сохраняю сразу макет для печати, потому что в нем сразу можно разместить несколько визиток на одном листе бумаги. Для этого в меню «Файл » выбираем «Сохранить макет для печати »

Выставляем настройки макета в соответствии с нашими предпочтениями и нажимаем «Сохранить »

Выбираем в каком формате будем сохранять. Я обычно сохраняю в двух форматах: «Формат PDF »и «Формат JPG, 100% качество »


Вуаля! Файлы наших визиток созданы. Теперь можно скопировать их на флешку и распечатать в какой-нибудь студии на цветном принтере.
Если у Вас имеется принтер, можно распечатать созданные Вами визитки прямо из программы. Для этого в меню «Файл » выбираем «Печать визиток »

Выставляем настройки макета печати в соответствии с нашими предпочтениями и нажимаем «Печать »

Печатать лучше на бумаге плотностью не менее 250 г/м 2 . Либо распечатайте на любой бумаге, но потом где нибудь ее заламинируйте и уже после разрежьте на отдельные визитки.
Заключение
Ну вот мы с Вами и научились создавать визитки в программе «Мастер визиток ». Мы создали визитку с нуля, освоив навыки редактирования надписей и вставки объектов в шаблон визитки. Создание визиток с помощью шаблонов в данной программе делаются аналогичным способом. Кроме того, в данной программе можно создавать оборотную сторону визитки. Основные функции программы были рассмотрены мною подробно. Мне кажется программа свою главную функцию по созданию визиток выполняет отлично!
Вот мое видео как сделать визитку на компьютере самому
Конкурс!

Правильная визитка – неотъемлемая часть деловой репутации
Уверен, что каждый из Вас, раз уж вы попали на этот сайт, собирается стать предпринимателем, иметь свой бизнес, зарабатывать хорошие деньги и налаживать бизнес связи. Возможно, некоторые уже успешно этим занимаются, но данная статья будет интересна и Вас. Сегодня мы поговорим о визитках. Да-да, об обычных бумажных визитках, которые способны коротко рассказать о том, кто вы, чем занимаетесь, какую сферу деятельности представляете.
Визитка является неотъемлемой частью любого бизнеса. Чем бы вы не занимались: предоставление услуг консультирование, создание и разработка сайтов, продажа товаров, вам обязательно нужна визитка, которая станет лицом компании. Многие эксперты отмечают, что визитка – это простейший, но в тоже время очень эффективный бизнес инструмент, с помощью которого вы сможете донести информацию о себе и своем бизнесе потенциальным клиентам и партнерам.
Многие предприниматели игнорируют данный бизнес инструмент, считая, что визитки не эффективны, что это лишние траты, что они давно изжили себя. Но, как показывает практика, правильно разработанная визитка может быть в разы эффективней чем биг борд в центре города. Не верите? Переубеждать Вас я не буду, да и вряд ли это получится. Просто скажу одно, что на своем опыте почувствовал, как несколько тысяч правильно сделанных визиток могут привлечь более сотни клиентов, большая часть из которых сделает заказ. Конечно, составление визитки – это только часть общего успеха. Нужно еще уметь с ними работать, но это тема для совершенно другой статьи. Сегодня же мы расскажем про 10 признаков правильной и эффективной визитки.
10 признаков правильной визитки
1. Обратите особое внимание на текст
Вы все видели визитки – это прямоугольник размером 5 на 9 сантиметров. Самой распространенной ошибкой многих предпринимателей является то, что они хотят разместить на этом небольшом кусочке бумаге очень много информации. Запомните, визитка – это не рекламный буклет, и не стоит стараться туда вместить все, что попало. Лично мне приходилось держать в руках такие визитные карточки, на которых размешали фото продукции, карту проезда к офису, небольшое описание компании, адреса, телефоны, имена сотрудников. Выглядело это ужасно, и, если честно, то совершенно не хотелось присматриваться и разбирать что там написано и нарисовано.
Правильная визитка должна содержать лаконичную и четкую информацию. Вполне достаточно, если вы укажите название компании, адрес, контактный телефон, ваше имя и фамилию, а также должность. Все, по сути, на визитку можно больше ничего не помещать. Конечно, у каждой визитки своя цель, но главное запомнить, что перегруженность информацией — это огромный минус. Четкость, лаконичность, информативность – вот три основных заповеди текста правильной визитки.
Еще одно, на что хотелось бы обратить внимание. Никогда не дублируйте текст визитки на иностранном языке. Я понимаю, что так можете сэкономить, и Вам кажется, что подобным образом вы придадите визитке солидности, но на самом деле – это дурной тон. Если у Вас есть партнеры в других странах, и с ними запланирована встреча, то потрудитесь заказать партию визиток специально для них, на их родном языке.
2. Графика и фон для правильной визитки
Еще лет 10 назад визитки, которые использовали бизнесмены, пестрили разными цветами, рисунками, логотипами, и это считалось нормой. Не знаю, как такие визитки воспринимались, но тенденция была нешуточная. Сейчас же пришла эра минимализма во всем. Визитки данная «мода» тоже не обошла стороной. Не нужно использовать множество графических элементов, рисунков, логотипов, всяких фотографий и узоров.
Многие эксперты даже советуют отказаться от использования логотипа на визитке, если он выполнен не в стиле минимализма. Вы спросите, а почему именно минимал? Что в нем такого особенного. Да все просто, он вмешает в себя три основы правильной визитки: четкость, лаконичность, информативность. Визитка выполненная в светлых и спокойных тонах, не бросающаяся в глаза, но в тоже время привлекающая внимание, будет оптимальным вариантом.
3. Расположение элементов
Очень важную роль играет и то, как вы расположите все элементы на визитке. Вот почему я говорю о том, что не стоит их делать много, ведь тогда возможность правильного расположения будет очень сильно ограничена, и визитка не принесет должного эффекта.
После того, как вы сделаете макет визитки, закажите несколько тестовых вариантов. Пускай в полиграфии распечатают их, и тогда вы сможете в живую оценить практичность и удобство пользования вашей визитной карточкой. Как это сделать? Ну один из самых простых вариантов: возьмите визитку в левую руку, и мобильный телефон в правую, так, как будто вы собрались набрать номер. Держа визитку, вы не закрываете часть номера телефона? Если закрываете, то делайте выводы о том, как бы его удобнее разместить. Вообще покрутите визитку в руках, оцените ее, дайте нескольким друзьям, пускай они посмотрят, скажу свое мнение, обратят внимание на то, что нравится, а что нет.
4. Шрифты
Поиграть с шрифтами – пожалуй самое кошмарное, что может услышать дизайнер от заказчика. Почему? Да потому, что шрифтов огромное количество, и заказчик хочет перепробовать и вместить самые красивые на свою визитку.
Да, красивых и привлекательных шрифтов масса, но нужно понимать, что сочетать на визитке можно максимум два. Это делается для того, чтоб ваша карточка выглядела солидно, а не как нарисованная пятиклассником в простейшем графическом редакторе. Запомните на всегда – два шрифта и не больше. В противном же случае, даже если Вам кажется, что это очень красиво, вы рискуете получить низкокачественную визитку, способную существенно испортить вашу репутацию.
5. Цветовая гамма
У радуги семь цветов, мониторы могут отображать миллионы оттенков, а в вашей фантазии способны появляться такие невероятные сочетания, что и представить тяжело. Но это совершенно не значит, что нужно делать из своей визитки буйство цветов и фантазии. Опять же, придерживайтесь правила минимализма, и используйте максимум 2-3 цвета при построении цветовой системы визитки. Да и цвета нужно подбирать такие, чтоб максимально хорошо сочетались и дополняли друг друга.
Посмотрите на самые большие и популярные сайты в мире – Фейсбук, Вконтакте, Гугл, Википедия, Яху. Всех их объединяет одно – четкое и лаконичное использование цветов. Вот и вы отталкивайтесь от этой тенденции. Поверьте, разработчики дизайна для эти гигантов сети интернет уж точно знают что и как подходят большинству людей в мире, какие у них предпочтения и реакции на те или иные цвета. Также не стоит забывать и о своих фирменных цветах. Если они есть, то и визитку стоит выполнять в подобной цветовой гамме.

6. Материал правильно визитки
Вот здесь уже можете фантазировать и не останавливаться. Сейчас существует множество материалов на которых возможно исполнение вашей визитной карточки. Это и бумага, и пластик, и различные виды дерева, и даже экзотические материалы, типа кожи или резины.
Так от чего ж отталкиваться? Как правило, материал нужно выбирать исходя из сферы вашей деятельности и задач использования визиток. Если вы занимаетесь продажей каких-то необычных и удивительных подарков, то лучше сделать креативную, привлекающую внимание визитку. Смотря на такую визитку, будет сразу понятно, что у Вас можно найти что-то интересное и необычное. Если же визитка предназначена для бизнес партнеров, то лучше выбрать стандартную плотную бумагу, и покрыть ее тонким слоем лака.
7. Способ изготовления правильной визитки
Тут тоже у Вас свобода выбора. В первую очередь способ зависит от материала который вы выберете. Далее стоит обратить внимание на то, как и где будет использоваться визитка. Современные полиграфические центры предлагают множество различных вариантов изготовления визиток – это и офсетная печать, и шелкотрафаретная, и тиснение, и высечка, да и еще десятки различных способов, каждый из которых имеет свои плюсы и минусы. Тут, как говориться, на вкус и цвет товарищей нет. Если видите, что один из перечисленных способов идеально подходит под стиль и материал вашей визитки, то вперед, делайте именно так. Более подробнее о различных способах изготовления вы можете прочитать на сайтах полиграфических центров, которые предлагают подобную услугу.
Кстати, раз уж мы заговорили об изготовлении визиток, то прошу пообещать мне одно. Вы никогда не будете распечатывать свои визитные карточки на цветном принтере, а потом вырезать их ножницами. Поверьте, таким образом вы не сэкономите денег, а только подпортите себе репутацию. Самостоятельно сделанные визитки на принтере – это ужасное качество, жлобство, и неуважение те, кому вы даете такую визитку. Если б я от бизнес партнера получил подобную карточку, то несколько раз бы задумался о том, стоит ли с ним работать, если он жмет пару десяток долларов на тысячу качественных визиток.
8. Хранение визиток
Задние карманы брюк, внутренние карманы курток, различные отделения в сумках и рюкзаках – это совершенно не те места, где вы можете и должны хранить визитки. Во-первых, не совсем солидно, когда из заднего кармана вы достаете помятую, и не очень «свежую» визитку. Во-вторых, храня визитку таким образом, вы очень быстро их затрете, они станут непривлекательными.
Поэтому, купите себе визитницу. Она сохранит ваши карточки в хорошем виде, да и выглядеть это будет солидно, когда вы презентуете свою визитку, доставая ее из блестящей, красивой, аккуратной визитницы.

9. Исправление на визитке
У Вас поменялся адрес или номер телефона? Тогда старые визитки выкидываем, и сразу же заказываем новые, с более актуальными данными. Конечно, вы можете исправить некорректные данные ручкой, и это поможет потенциальным клиентам получить информацию. Но в тоже время они сделают вывод, что вы несерьезно относитесь к своему делу.
Однажды я сам столкнулся с таким случаем. Хотел заказать бытовую технику в магазине, но в наличии не было, и было предложено сделать заказ, оставив небольшую предоплату. Я собрался немного подумать, и мне дали визитку с их координатами, чтоб отзвонить и сказать по поводу своего решения. Каково же было удивление, когда на визитке адрес и телефон были исправлены ручкой. Как по мне, то фирма, которая хочет привезти мне техники на пару тысяч долларов, не должна экономить несколько сотен рублей на качественные визитки. Сразу сложилось впечатление, что и на технике они тоже могут экономить, привезя мне телевизор «исправленный ручкой».
10. Ошибки и опечатки
Проверяйте визитки на всех стадиях изготовления. Написали текст – проверьте, сделали предварительный макет – проверьте, заказали пробную почать – проверьте все на наличие ошибок и опечаток. Также давайте визитки своим коллегам и сотрудникам фирмы, пускай они посмотрят свежим взглядом, может найдут какие-то неточности. Даже когда вы все перепроверили, отдали макет на окончательную печать, а через какое-то время пришли забирать готовую продукцию, то еще раз все детально проверьте.
Одна маленькая ошибка на визитке – это в сто раз хуже, чем несколько опечаток в рекламном буклете. Будьте максимально требовательны к себе и тексту своей визитной карточки.
Создание визиток - быстро и легко!
Удобная программа для быстрого создания и печати визиток. Покупка полной версии производится через самые надёжные интернет-магазины. Возможна доставка на CD по всей Росссии.
Очень понятная и удобная программа для создания визиток. До этого пробовал разные способы дизайна визитных карточек и бейджей, но было либо слишком сложно, либо мало возможностей. А вот "Мастер Визиток" - именно то, что мне нужно!
Михаил Морозов, г. Москва
Прекрасная программа! Действительно позволяет создать красивую визитку за пару минут. Секрет успеха - создавать свои варианты визиток на базе имеющихся шаблонов. Отдельное спасибо за быструю техническую поддержку.
Наталья Метельская, г. Екатеринбург
Как напечатать визитки на компьютере
По мере карьерного роста нам всем требуются визитные карточки. Это маленькая, но очень полезная деталь бумажника помогает приобрести нужные связи и заключить выгодные сделки. Чтобы сделать необходимое количество визиток, можно сходить в любую типографию. Но немногие знают, что визитки легко изготавливаются дома. Для этого понадобится лишь самая . Например, удобная утилита «Мастер Визиток». Ниже представлена подробная инструкция, благодаря которой вы узнаете, как напечатать визитки на компьютере в кратчайшие сроки.
Шаг 1. Скачивание программы.
Сначала вам нужно скачать программу для визиток . Размер дистрибутива составляет 34 Мб, поэтому загрузка произойдет довольно быстро. Распакуйте скачанный архив и начните установку приложения на свой компьютер. Воспользуйтесь указаниями Мастера Установки и поместите значок программы на рабочий стол. После этого запустите утилиту.
Шаг 2. Настройка шаблона.

Теперь посмотрим, как напечатать визитки с помощью установленного редактора. Процесс создания визитных карточек совсем несложен. В главном меню программы выберите раздел «Файл» > «Новая визитка». В появившемся окошке будет представлен шаблон, который необходимо заполнить. Укажите тип, формат и размер будущих визиток. Введите свою контактную информацию в поле «Данные», а именно: ФИО, название компании, занимаемую должность, рабочий телефон и электронную почту. Как только все эти сведения будут вписаны, нажмите кнопку «Далее».
Шаг 3. Оформление визиток.

Если вы хотите узнать, оригинальной и презентабельной, вам следует перейти во вкладку «Дизайн». Здесь можно подобрать интересное и необычное оформление для карточек. В этом разделе представлено множество готовых шаблонов на любой вкус. Тематически они подразделяются на туризм, спорт, красоту и другие вариации. При желании вы можете разработать и собственный дизайн, если вас не устраивают имеющиеся шаблоны. По завершении оформления визиток, кликните опцию «Далее».
Шаг 4. Редактирование макета.

Благодаря данной программе вы узнаете не только о том, как напечатать визитки, но и о том, какими способами можно их отредактировать. Вы можете произвести редактирование некоторых отдельных элементов макета, будь то логотипы или надписи. На правой рабочей панели представлены такие функции, как смена фонового изображения, выравнивание объектов, добавление надписей, а также загрузка фотографий из встроенной базы или со своего ПК. После этого необходимо сохранить проект с визитками, нажав кнопку «Файл» > «Сохранить проект».
Я не могу поверить что пишу об этом, но небольшие СЕО исследования показали — вопросом по созданию визитки в офисной программе MS Word , озадачено немалое количество людей. При этом никаких хороших и доходчивых руководств по созданию визитки в Ворде я не нашел. Ну, а раз уж людям это интересно, почему бы и не написать? Ведь создать визитную карточку в Ворде вполне возможно. Да, это не тот файл, который мы понесем в типографию, его там просто не примут. Но такой макет вполне реально распечатать на домашнем принтере. Пару лет назад я работал в фирме, которая верстала документы в MS Word . Так как до этого я считал, что Ворд годится только для написания рефератов и не более, мне пришлось его усиленно изучить. Я был поражен тому, как много можно выжать из этого офисного редактора текста. В этом уроке мы научимся:
- изготавливать макет визитки в Ворде
- подготавливать и импортировать графику
- создавать в Ворде несложную верстку
Разметка страницы в Ворде для визитки
В работе с визитной карточкой я буду использовать MS Word 2007
. Не смотря на популярность пакета 2003, время не идет вспять. Все бежит и меняется. В последних версиях пакета MS Office
Майкрософт совершил переворот в плане доступности и простоты. Дизайн программы стал настолько ясным, что разберется даже умственно отсталый. Откройте новый документ и вкладку Разметка страницы
. Кликните по иконке Поля
, и выберите поля по 0,5 дюймов
. Или зайдите в Настраиваемые поля
, в том же меню, и проставьте собственные размеры. 
Создание таблицы
Откройте вкладку Вставка
и кликните по иконке Таблица
. Создайте таблицу 5 на 2 клетки.  Вы уже поняли, что таблица — наши импровизированные линии реза, по которым мы будем нарезать визитные карточки. Стандартный размер визитной карточки 5 на 9 см. Конечно вы, как творец и создатель, можете наметить и 20 на 30, но в визитницу такие визитки точно не поместятся. Давайте лучше придерживаться устоявшегося формата. Кликните по маркеру, который прикреплен к левому верхнему уголку таблицы. Таблица выделится. Теперь кликните по таблице правой кнопкой мыши и в меня выберите Свойства таблицы
.
Вы уже поняли, что таблица — наши импровизированные линии реза, по которым мы будем нарезать визитные карточки. Стандартный размер визитной карточки 5 на 9 см. Конечно вы, как творец и создатель, можете наметить и 20 на 30, но в визитницу такие визитки точно не поместятся. Давайте лучше придерживаться устоявшегося формата. Кликните по маркеру, который прикреплен к левому верхнему уголку таблицы. Таблица выделится. Теперь кликните по таблице правой кнопкой мыши и в меня выберите Свойства таблицы
.  Во вкладке Строка
поставьте 5 см
, а во вкладке Столбец 9 см
.
Во вкладке Строка
поставьте 5 см
, а во вкладке Столбец 9 см
.  Во вкладке Таблица
кликните по кнопке Параметры
. В появившемся окне удалите отступы внутри ячеек, выставив 0 см
Во вкладке Таблица
кликните по кнопке Параметры
. В появившемся окне удалите отступы внутри ячеек, выставив 0 см
 Так как эти визитки вырезаются самыми обычными ножницами, нам необходимо убрать контуры таблицы. Но и совсем убирать их тоже нельзя. Я предлагаю окрасить их в более светлый фон, чтобы при резке их практически не было видно на краях визиток. Выделите таблицу, кликнув по угловому маркеру. В Цвет пера
выберите светло серый оттенок, а в Границы
, выберите Все границы
.
Так как эти визитки вырезаются самыми обычными ножницами, нам необходимо убрать контуры таблицы. Но и совсем убирать их тоже нельзя. Я предлагаю окрасить их в более светлый фон, чтобы при резке их практически не было видно на краях визиток. Выделите таблицу, кликнув по угловому маркеру. В Цвет пера
выберите светло серый оттенок, а в Границы
, выберите Все границы
.  Выберите так же толщину контура 0,25 пт
. Снова кликните по Все границы
. Таблица должна быть выделена.
Выберите так же толщину контура 0,25 пт
. Снова кликните по Все границы
. Таблица должна быть выделена. 
Создание текста для визитки в MS Word
Теперь, когда создана основа для визитки, все что остается — вписать текст. Не стоит сильно извращаться. Дизайнерские изыски не для визитки такого типа. Но при большом желании можно сделать визитную карточку и посложнее. Об этом я расскажу в следующих статьях о верстке в Word
. Сделайте несколько отступов, нажав ENTER
. Регулируйте маркеры на полях, создавая отступы там где вам они нужны. Сто раз кликать по пробелу не нужно. Имя должно побольше, должность поменьше. Разный цвет, надеюсь что расписывать азы форматирования текста нет надобности.  При верстке текста часто приходится сделать отступ, при этом обычный ENTER
, слишком широк. Что бы сделать небольшой отступ после конкретной строчки, выделите её и кликните по иконке Межстрочный интервал
.
При верстке текста часто приходится сделать отступ, при этом обычный ENTER
, слишком широк. Что бы сделать небольшой отступ после конкретной строчки, выделите её и кликните по иконке Межстрочный интервал
. 
Копирование текста
И последнее, выделите текст и раскопируйте его в другие ячейки таблицы Ctrl+C
и Ctrl+P
 Вы конечно же хотите удалить авто ссылку на почтовый адрес, которая появляется автоматически. Выделите электронную почту и кликните правой кнопкой мышки. Из меню выберите Удалить ссылку
.
Вы конечно же хотите удалить авто ссылку на почтовый адрес, которая появляется автоматически. Выделите электронную почту и кликните правой кнопкой мышки. Из меню выберите Удалить ссылку
.  Остается только распечатать на толстой бумаге и аккуратно вырезать. Надеюсь вы нашли в этой статье то, что искали. В следующие разы я расскажу о более сложных вариантах верстки в Word. Мы научимся подготавливать графику в Фотошопе для импортирования в MS Word, создадим верстку при помощи встроенных фреимов и даже, смертельный номер, создадим PDF фаил, пригодный для отправки в типографию.
Остается только распечатать на толстой бумаге и аккуратно вырезать. Надеюсь вы нашли в этой статье то, что искали. В следующие разы я расскажу о более сложных вариантах верстки в Word. Мы научимся подготавливать графику в Фотошопе для импортирования в MS Word, создадим верстку при помощи встроенных фреимов и даже, смертельный номер, создадим PDF фаил, пригодный для отправки в типографию.
Трудно себе представить человека, который по роду своей деятельности в современном мире смог бы обходиться без визитной карточки, или визитки. Это и понятно. На ней указана вся необходимая информация о ее владельце, включая контакты. Но для создания качественной визитки нужно профессиональное программное обеспечение и оборудование. Что делать, если передать информацию нужно очень срочно? Попробуем рассмотреть вопрос, как сделать визитки в «Ворде» (Microsoft Office Word).
Возможности MS Word
Программу Word многие пользователи явно недооценивают, поскольку этот пакет является не только текстовым редактором, хотя изначально рассчитан именно на работу с текстом. Приложение одинаково хорошо справляется с графикой, таблицами, математическими формулами, диаграммами, звуком и т.д. Так что сделать визитку в «Ворде» на скорую руку проще простого.
Возможные варианты
Если рассматривать возможности офисного приложения MS Word в плане быстрого создания визитных карточек, среди самых простых - использование готовых шаблонов.
Рисование представляет собой достаточно трудоемкий процесс. Надо будет вставлять или рисовать прямоугольники, а только потом вписывать в них текст и помещать графику. Это занимает много времени, так что на данном варианте мы останавливаться не будем.
Почему-то многие считают, что простейшим решением вопроса о том, как сделать визитки в «Ворде», является вставка таблиц. С этим можно не согласиться, ведь здесь есть свои нюансы, связанные с указанием отступов, форматированием самой таблицы и текста, копированием и вставкой конечного материала и т.д. Куда проще визитка в «Ворде» создается при помощи уже имеющихся шаблонов.
Использование шаблонов
Практически в любой версии программы MS Word можно найти специальные готовые решения по созданию того или иного текстового документа, даже содержащего графику. Визитки в этом отношении исключением не являются. При таком подходе пользователю не придется тратить время на создание и корректирование текста и графики. К тому же стандартный размер визитной карточки составляет 5 х 9 см. Сам шаблон такой размер и предусматривает изначально.
Необходимо зайти в меню «Файл», затем - «Создать», и выбрать в списке доступных шаблонов «Визитки». Если установлена версия программы выше Word 2010, такая вкладка может в списке и не присутствовать. Тогда нужно в поле поиска на сайте Office.com ввести слово «визитка» или «визитки». Далее необходимо выбрать нужный шаблон и просто нажать кнопку «Загрузить». Все. Создание визитки завершено. Теперь можно редактировать данные, находящиеся в ячейках.

Кстати сказать, подобное решение вопроса о том, как сделать визитки в «Ворде», примечательно не только простотой. А все потому, что при редактировании текста в одной ячейке он автоматически изменяется во всех остальных. А это, в свою очередь, избавляет пользователя от утомительного процесса копирования содержимого и его последующей вставки во все остальные поля.
Визитки из таблицы
Многие отдают предпочтение использованию таблиц, считая, что в этом случае можно оформить визитку по своему вкусу. Но процесс будет более сложным. Несколько слов о том, как сделать визитки в «Ворде» с помощью таблицы.
Для начала в меню «Разметка страницы» необходимо установить поля. Значение для каждого поля должно соответствовать 0,5 дюйма, или 1,27 см. После этого из меню «Вставка» выбирается команда «Таблица» и указывается размер (2 х 5 ячеек).

Затем выделяем таблицу полностью (например, Ctrl+A для всего документа) и правой кнопкой вызываем меню «Свойства таблицы».

На вкладке «Строка» ставим галочки напротив параметров «Высота» и «Ширина» и устанавливаем соответствующие значения в 5 и 9 см. Справа имеется окошко режима. В нем указывается значение «Точно». Теперь во вкладке «Ячейка» после нажатия кнопки «Параметры» выставляем все значения, равные нулю.
Теперь можно приступать к заполнению ячеек текстом, добавлять графические объекты, изменять цвет шрифта, заливку и многое другое. Тут, как говорится, на что фантазии хватит. Когда работа закончена, необходимо скопировать содержимое основной ячейки (готовой визитки), а затем просто вставить во все остальные. При желании можно убрать сетку таблицы, используя для этого меню «Границы и заливка».
Итог
Как видим, решение проблемы с тем, как создать визитку в «Ворде», является достаточно простым. Естественно, до профессионального уровня очень далеко, да и обмениваться такими распечатками на высшем уровне смысла не имеет. Профессиональные визитки создаются с помощью совершенно других программ, оборудования, оформления и бумаги. Часто встречается теснение, чего в «Ворде» не сделаешь.
В принципе, описанные в статье визитки годятся для быстрой передачи информации, скажем, от настройщика компьютеров клиентам, а также могут использоваться в качестве шаблона для предоставления в фирму или типографию, которая занимается созданием и печатью визитных карточек на профессиональном уровне.