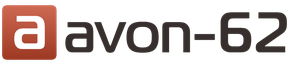Оформление Заказа покупателя и резервирование запасов 1С: Управление небольшой фирмой 8
Чаще всего в программе нам требуется оформить продажу товаров или оказание услуг. Для продажи услуг регистрируем в базе документ Акт выполненных работ , а для реализации товаров - Расходная накладная . В документе Расходная накладная мы можем оформить реализация еще и услуг.
Работа с клиентами в конфигурации предусматривает следующие этапы:
регистрация клиента;
регистрация договора с клиентом;
регистрация Заказа клиента;
выполнение Заказа.
В данной статье мы оформим документ Заказ покупателя .
Заказ покупателя
Документ Заказ покупателя предназначен для регистрации намеренья покупателя приобрести у нас товар, работы или услуги.
Перечень Заказов покупателей находится в разделе Продажи → Заказы покупателей .
В журнале Заказов содержится информация о выполнении и состоянии заказов, а также о сумме и дате отгрузки.
Сам документ Заказ покупателя содержит информацию о номенклатурных позициях и их стоимости. В шапке указывается Контрагент, договор и вид операции. (Рис.1).

Рис.1
Также в документе можно отразить ручные или автоматические скидки на товар. В колонке % Скидки устанавливаем значение для ручных скидок, а нажав % Авт. Буду рассчитаны автоматические скидки. (Рис.2).

Рис.2
Реквизит Состояние у документа Заказ покупателя выбирается пользователем из списка.
Возможные состояния документа (Рис.3):
Открыт
- заказ выполняет роль заявки, или предварительной калькуляции, документ не совершает движений по регистрам;
В работе
- выполняемый заказ. Документ учитывается при расчете потребностей в запасах и отражается в платежном календаре;
Выполнен
- устанавливается при выполнении заказа.
Если заказ в состоянии Открыт или В работе нужно отменить, то необходимо установить флажок Закрыт .

Рис.3
Для заказов в состоянии В работе или Выполнен, можно запланировать оплату. Для этого устанавливаем флажок Запланировать оплату , при этом на форме документа появится закладка Платежный календарь . Заполняем дату оплаты, процент оплаты, выбираем вариант оплаты и банковский счет. Если оплата планируется несколькими этапами, то нажимаем Список . Форма документа изменится и позволит нам разбить оплату на несколько этапов. (Рис.4).

Рис.4
Дата отгрузки может быть одна для всего документа и находиться в шапке документа, а может быть различной по каждой позиции (указываться в табличной части). Определяется это в Настройках документа , которые доступны по кнопке Еще . (Рис.5)

Рис.5
Резервирование запасов
Заказанный товар с видом Запас можно зарезервировать на складке, разместить в открытом Заказе поставщику или в Заказе на производство.
Для этот, на основании Заказа клиента нужно ввести документ Резервирование запасов . (Рис.6).

Рис.6
Документ Резервирование запасов будет доступен только если в настройках программы установлен соответствующий флажок. (Рис.7).

Рис.7
В колонках Исходное место и Новое место указывается структурная единица, в которой должен размещаться резервируемый товар до и после резервирования, или документы Заказ поставщику, Заказ покупателя, Заказ на производство.
Например, если нам необходимо зарезервировать под заказ покупателя товар, который находится на складе или заказанный у поставщика, то в колоне Исходное размещение ничего не указываем, а в Новом размещении указываем склад или Заказ поставщику. (Рис.8).
Зарезервировать товар на складке можно и непосредственно в Заказе клиента, для этого на закладке Дополнительно выбираем склад, а в колонке Резерв отражаем количество резервируемого товара. (Рис.9).
Заказ клиента - это документ, который фиксирует намерения клиентов приобрести товар. Функционал управления заказами разработанный в Управление торговлей 11.2, обеспечивает поддержку в принятии управленческих решений.
Использование Заказов клиентов становится возможным после включения функции в разделе НСИ и администрирование → Продажи → Использование Заказов клиентов . Указываем вариант использования - Заказ со склада и под заказ . Другие варианты использования Заказов вам подойдут если вы предполагает использовать Заказ только для печати Счета на оплату или если вы планируете приминать заказы лишь на товар, имеющийся на складе. (Рис.1).
Кроме того, в данном разделе есть возможность:
- установить запреты на закрытие заказов отгруженных не полностью;
- установить запреты на закрытие заказов оплаченных не полностью;
- вести список причин отмены заказов;
- оформлять реализации товаров на основании нескольких заказов;
- создавать акты выполненных работ по нескольким заказам клиентов;
- хранить в программе выставленные счета на оплату.
Мы включаем все вышеуказанные функции.
Создаем Заказ клиента в разделе Продажи (Insert). В верхней части формы находятся Статусы Заказа, Приоритет и Текущее состояние . (Рис.2).
Статусы заказа (Рис.3).

Рис.3
Выбор в документе статуса определяется стратегией использования заказов, которую мы определяли выше. Если использовать заказы с вариантом Заказ как счет , то статусы в документе не доступны. Если использовать заказы по стратегии Заказ только со склада , то доступны статусы:
. На согласовании
- заказ не создает записи в регистрах, используется для регистрации неподтвержденного желания клиента;
. В резерве
- заказ резервирует товар на складе;
. К отгрузке
- товар можно отгружать.
Если пользоваться стратегией Заказ со склада и под заказ , то возможны статусы:
. На согласовании
. К выполнению
- доступно управлять отгрузкой, а также резервировать товар по каждой позиции в документе.
Пр иоритет
Приоритет используется в программе для определения важности Заказа для менеджера. Для нового заказа по умолчанию устанавливается средний приоритет. Сотрудник может изменить приоритет заказа, оценивая степень важности заказа. Высокий приоритет в журнале заказов он будет выделен цветом. (Рис.4).

Рис.4
Текущее состояние
Для Заказов клиентов доступны следующие состояния:
Ожидается согласование;
Ожидается аванс (до обеспечения);
Готов к обеспечению;
Ожидается предоплата (до отгрузки);
Ожидается обеспечение;
Готов к отгрузке;
В процессе отгрузки;
Ожидается оплата (после отгрузки);
Готов к закрытию;
Закрыт.
Заполняем закладку Основное .
Выбираем клиента, и соглашение. На основании выбранного соглашения заполняется Склад, порядок расчета и операция. Значение Операция определяет вариант отгрузки (реализация или передача на комиссию). В Заказе можно уточнить порядок расчетов по документу, если есть отличия от указанного в соглашении или договоре. Варианты порядка расчетов: по договорам, по заказам, а возможно и по накладным.
Переходим на закладку Товары .
Список товаров можно добавлять по кнопке Добавить, или нажав Insert, копировать строку с товаром удобно клавишей F9 или через контекстное меню → Скопировать. Но самый удобный вариант заполнения списка товаров через рабочее место подбор товаров . (Рис.5).

(Рис.5).
Для товара отражаются цены по тому виду цены, который мы выбрали в Заказе, а также остатки товаров на том складе, который мы указали. Чтобы просмотреть другие цен по товару используйте кнопку Цены
. Предусмотрена возможность установки отбора по цене, задав диапазон цены от и до. Для подбора товаров которые есть в наличии нужно активизировать флаг Только в наличии на складе из документа.
В окне подбора можно установить различные фильтры для ограничения области поиска товаров: по иерархии номенклатуры, по виду номенклатуры, по товарам другого качества.
Выбираем нужный нам товар, указываем количество, цену, а при необходимости и дату отгрузки каждого товара. Для переноса выбранных товаров в документ нажимаем Перенести в документ . (Рис.6).

Рис.6
Вариант обеспечение заказов
(Рис.7).
Рис.7
Для заполнения варианта обеспечения товарами для заказа необходимо выделить все строки заказа (Ctrl-A), выполнить команду Заполнить обеспечение
. В окне заполняем варианта обеспечения, в зависимости от необходимых действий с товаром.
Для обособленного обеспечения по конкретному товара или заказа в целом, предназначен вариант Обеспечивать обособлено
(доступен только при включенной функциональной опции Обособленное обеспечение заказов
в разделе НСИ и администрирование → Склад и доставка → Обеспечение потребностей
.
Дату предполагаемой отгрузки по данному заказу заполняем в поле Желаемая дата отгрузки . Для возможности отгрузки товаров одной датой дополнительно требуется установка флага Отгружать одной датой .
Закладка Доставка
Подробно мы описывали управление доставкой в другой статье. Возможность указания адреса доставки включается опцией Управление доставкой в разделе НСИ и администрирование → Склад и доставка → Доставка . (Рис.8).

Рис.8
Закрытие заказа
В журнале Заказов клиентов два варианта закрытия заказов :
Закрытие у полностью отработанных заказов
- по которым прошли реализации товаров;
Закрытие заказов с отменой неотработанных строк
- программа анализирует и отменяет все нереализованные строки по заказу. Пользователь должен указать причину невыполнения отгрузки товара по заказу.
Чтобы отразить факт продажи товаров или оказания услуг, в программе « » существует документ «Реализация товаров и услуг».
Рассмотрим пошаговую инструкцию на примере, как создать и заполнить данный документ, а также разберем, какие бухгалтерские проводки он формирует.
Откроется окно нового документа 1С Бухгалтерии. Приступим к его заполнению:

Обязательные поля для заполнения, как правило, подчеркнуты красным пунктиром. Нетрудно догадаться, что в первую очередь необходимо указать:
- Организацию
- Контрагента
- Склад
- Тип цен
Тип цен задает, по какой цене будет продаваться товар. Если тип цен указан в договоре контрагента, он установится автоматически (из установленных ранее значений в документах ). Если тип цен не указан и у ответственного за заполнение документа есть права на редактирование цен продаж, цена во время оформления табличной части указывается вручную.
Замечу, что если в программе 1С 8.3 ведется учет только по одной организации, поле «Организация» заполнять не нужно, его просто не будет видно. То же касается и склада.
Необходимые реквизиты в шапке документа мы указали, перейдем к заполнению табличной части.
Можно воспользоваться кнопкой «Добавить» и заполнять документ построчно. Но в этом случае мы не будем видеть остаток товара на складе. Для удобства набора товаров в табличную часть нажмем кнопку «Подбор»:

Получите 267 видеоуроков по 1С бесплатно:
Откроется окно «Подбор номенклатуры», где мы видим остаток товара и можем смело его выбирать. При выборе той или иной строки программа запросит количество и цену (если не выбран тип цен) выбранного товара.
В нижней части окна отражаются выбранные и готовые к переносу в документ позиции. После того как все нужные позиции выбраны, нажимаем «Перенести в документ».
Теперь добавим в документ услугу. Услуги выбираются на закладке «Услуги». Перейдем в нее и также нажмем кнопку «Подбор». Я выбрал позицию «Доставка», указал количество, стоимость и перенес в документ.
Для оказания одной услуги множеству контрагентов удобно оформлять одним документом — . Это может быть особенно полезно для предприятий, который оказывают периодические «абонентские услуги»: например, в сфере ЖКХ.
Вот, что у меня получилось:

Теперь документ можно провести. При проведении сформируются проводки, которые отразят факт реализации товара в бухгалтерском учете.
Проводки по реализации товаров и услуг в 1С
Давайте посмотрим, какие проводки по продаже сформировал нам документ в 1С. Для этого нажимаем кнопку в верхней части документа. Откроется окно со сформированными проводками:

Сформировались следующие виды проводок:
- Дебет 90.02.1 Кредит 41 (43) — отражение себестоимости товаров (или );
- Дебет 62.02 Кредит 62.01 — так как перед этим покупатель внес предоплату, программа 1С зачитывает аванс;
- Дебет 62.01 Кредит 90.01.1 — отражение выручки;
- Дебет 90.03 Кредит 68.02 — ;
Проводки можно отредактировать вручную, для этого вверху окна есть флажок «Ручная корректировка». Но делать это не рекомендуется.
Наше видео по продаже товара в программе 1с 8.3:
Настройка счетов в проводках и документах 1С
Если проводки автоматически формируются неправильно, лучше разобраться в настройках, почему так происходит, или исправить счета учета в документе. Дело в том, что в соответствии с при заполнении документа счета подставляются в документ, а уж потом по ним формируются проводки.
Давайте посмотрим, где их можно посмотреть и отредактировать (опять же скажу, что лучше один раз правильно настроить, чем каждый раз исправлять в документе).

То же самое касается и услуг:

Напоследок скажу, что правильная настройка счетов учета — очень важная задача, так как от этого зависит правильность ведения бухгалтерского учета. Для нашего примера настройка счетов производится в справочниках « » и « «, но это тема уже для отдельной статьи.
Продажа услуг в 1с 8.3:
Многие компании используют механизмы резервирования товаров в 1C. Данное описание подходит для программ «1С:Управление торговлей, ред. 10.3» и «Управление производственным предприятием».
Действительно, механизм резервирования очень удобный – можно поставить резерв на товар для клиента, отгрузить зарезервированные товары, снять резерв при необходимости. К сожалению, наша практика автоматизации торговли показывает, что не все пользователи до конца понимают работу механизма резервирования.
В этой статье мы постараемся исправить ситуацию, рассмотрим основные принципы резервирования и ответим на следующие вопросы:
- Как можно зарезервировать товар?
- Как можно снять резерв, в каких случаях это происходит автоматически?
- В каких отчетах можно посмотреть информацию о резервах?
Статья будет полезна пользователям, которые знакомы с программой и хотят обобщить свои знания по механизму резервирования.
Резервирование товара
Зарезервировать товар для покупателя можно несколькими способами.
Способ №1 – в заказе покупателя
В момент оформления заказа покупателя можно зарезервировать товары, указанные в заказе.
Меню: Документы – Продажи – Заказы покупателей
Для этого в таблице товаров нужно в колонке «Размещение» указать склад, на котором вы хотите сделать резерв.
Если вручную выбирать склад вы не хотите, в заказе есть кнопка «Заполнить и провести». Нажатие на эту кнопку вызывает автоматическое заполнение размещений и проведение заказа. Кнопка доступна только при оформлении заказа сегодняшним днем.

Способ №2 – в корректировке заказе покупателя
Для исправления заказа покупателя многие пользователи создают документ «Корректировка заказа покупателя», указывая в нем добавляемые и удаляемые из заказа позиции.
Создать корректировку можно на основании заказа или вручную.
Меню: Документы – продажи – Корректировка заказа покупателя
Корректировка заказов покупателя также может устанавливать резерв, как и заказ покупателя. Указывайте склад в колонке «Размещение» или пользуйтесь кнопкой «Заполнить и провести».

Способ №3 – в документе «Резервирование товаров»
Поставить резерв можно отдельным документом «Резервирование товаров». Его можно создать на основании заказа покупателя или вручную.
Для того чтобы поставить резерв, нужно указать заказ, резервируемый товар и его количество, а также заполнить склад в колонке «Новое размещение». В момент проведения документа будет установлен резерв.

Способ №4 – в момент поступления товаров
Меню: Документы – Закупки – Поступления товаров и услуг
Для установки резерва в поступлении товаров должна быть заполнена колонка «Заказ покупателя».

Если поступление создавалось на основе заказа поставщику, то заказы покупателей заполнятся автоматически. Выбирать заказ покупателя в поступлении товаров, если товар заказывался поставщику не для этого покупателя, а просто на склад, настоятельно не рекомендуется.
Способ №5 – во внутреннем заказе
Внутренний заказ используется для заказа товаров со склада собственным подразделением или складом.
Меню: Документы – Запасы (склад) – Внутренние заказы
Во внутреннем заказе, как и в заказе покупателя, присутствуют колонка «Размещение» и кнопка «Заполнить и провести», позволяющие поставить номенклатуру в резерв.

Помимо этих способов, есть другие варианты, когда программа может установить резерв:
- В корректировке внутреннего заказа (по аналогии с корректировкой заказа покупателя)
- В документе «Приходный ордер на товары», если установлен флаг «Без права продажи» (товары берутся на ответственное хранение)
- В документе «Возврат товаров от покупателя» – при возврате товара, который был продан из резерва
- В документе «Авансовый отчет», если подотчетник съездил за товарами по заказу поставщику (по аналогии с поступлением товаров).
Снятие товара с резерва в 1С
Для снятия резерва также существует множество способов, рассмотрим основные из них.
Способ №1 – в реализации товаров
В момент отгрузки товаров в программе оформляется документ «Реализация товаров и услуг».
Меню: Документы – Продажи – Реализации товаров и услуг
Если по заказу покупателя были зарезервированы товары, то в момент реализации резерв необходимо снять. Для того чтобы резерв с товаров был снят, нужно в таблице «Товары» указать способ списания «Из резерва».

В случае заполнения реализации товаров на основании заказа покупателя, программа сама определяет какой товар в резерве, а какой будет списан из свободного остатка на складе. Будьте очень внимательны при заполнении документа вручную: если указать способ списания «Со склада», товар спишется, но резерв по нему не снимется и «повиснет».
Способ №2 – в документе «Закрытие заказов покупателей »
Меню: Документы – Продажи – Закрытие заказов покупателя
В документе указываются заказы покупателей, которые необходимо закрыть. В момент проведения документа программа проверяет, есть ли по указанным заказам резервы. Если есть резервы, то они автоматически снимаются.

После проведения документа по всем входящим в него заказам не будет никаких резервов.
Способ №3 – в документе «Резервирование товаров »
Помимо установки резерва, этот документ можно использовать также и для снятия резерва.
Меню: Документы – Продажи – Резервирование товаров
Для того чтобы снять резерв нужно указать заказ, товар и его количество, а также заполнить склад в колонке «Исходное размещение». В момент проведения документа будет снят резерв.
Примечание: одним документом можно одновременно снять резерв с одного склада и зарезервировать товар на другом, если заполнить и исходное, и новое размещение.
Способ №4 – в «Требовании-накладной » или «Перемещении товаров »
Документы «Требование-накладная» и «Перемещение товаров» используются для списания товаров на затраты подразделения и перемещения товаров с одного склада на другой соответственно.
Меню: Документы – Запасы (склад) – Перемещение товаров
Меню: Документы – Запасы (склад) – Требование-накладная
Если документы оформляются на основе внутреннего заказа, в котором был установлен резерв, то в момент проведения документов необходимо резерв снять. Для снятия резерва должна быть заполнена колонка «Документ резерва»:

Примечание: если перемещение товаров делается из резерва для покупателя, то программа не только снимает резерв на складе отправителе, но и устанавливает его на складе получателе.
Эти способы снятия резерва наиболее популярные, но есть и другие возможные ситуации:
- В документе «Списание товаров», если заполнен «Документ резерва» в таблице «Товары»
- В документе «Расходный ордер на товары», когда возвращаются контрагенту товары, принятые раньше на ответственное хранение без права продажи
- В документах «Корректировка заказа покупателя» и «Корректировка внутреннего заказа», если указано отрицательное количество товара и заполнено размещение
- В документе «Закрытие внутренних заказов» (по аналогии с закрытием заказов покупателей)
Отчеты по резервированию товаров
Мы убедились, что возможностей для резервирования и снятия резерва в программе очень много. Более того, в большинстве случаев, программа ставит/снимает резерв автоматически, исходя из заполнения документа, никак не сигнализируя об этом пользователю.
Чтобы контролировать резервы на складе, необходимо пользоваться отчетами, благодаря им вы всегда будете знать, какие товары находятся в резерве.
Отчет «Товары в резерве на складах»
Меню: Отчеты – Запасы (склад) – Товары в резерве на складах

Отчет можно настраивать: ставить отборы, менять состав группировок и т.д.
Отчет «Анализ доступности товаров на складах»
Меню: Отчеты – Запасы (склад) – Анализ доступности товаров на складах

Знаете ли вы, что в 1С можно быстро создавать заказы поставщикам, исходя из текущих потребностей интернет-магазина?
Процесс обеспечения заказов в конфигурации «1С: Управление торговлей 11» поддерживается стандартной обработкой «Формирование заказов по потребностям».
Но!
У такой обработки есть один минус, который сводит на нет многие плюсы: все ее возможности тесно переплетены и пользователь обязан указывать все необходимые параметры обеспечения потребностей. А таких параметров очень много, что затрудняет работу пользователя.
Обработка слишком сложна для восприятия. И менеджеры интернет-магазинов создают заказы поставщикам вручную.
Из наших клиентов лишь единицы подтвердили, что они в какой-то степени используют возможности стандартной обработки, но и то – в очень ограниченном объеме.
Мы разработали интуитивно понятный механизм автоматического создания заказов поставщикам. Это решение в виде внешней обработки «Создание заказов поставщику». В нем участие пользователя в цикле обеспечения заказа сведено к минимуму.
Можно за 3-4 клика мыши сформировать заказы поставщикам по всем поступившим заказам от покупателей за день.
Приведем пример, как используется такая внешняя обработка в интернет-магазине товаров для животных ЮНИЗОО.

Особенности: у магазина много заказов покупателей и широкий выбор поставщиков, поэтому требуется отправлять заказы на товар разным поставщикам в разное время суток, в том числе и по нескольку раз в день, что отнимало у менеджеров уйму времени.
Этапы автоматизации и доработки
1. В механизм проведения заказа покупателя добавляем автоматическое разделение товаров по варианту обеспечения (со склада/под заказ).
Здесь обработка автоматически, в зависимости от свободного остатка на складе, определяет количество товара, которое необходимо заказать поставщику по конкретному заказу покупателя.
Те же товары, которые имеются на складе организации, проставляются в резерв под конкретный заказ покупателя (обособленный резерв).
 Рисунок 1. Разделение по вариантам обеспечения
Рисунок 1. Разделение по вариантам обеспечения
2. Для каждого товара в магазине указываем список всех поставщиков и основного контрагента. Устанавливаем соответствие между наименованиями товаров у клиента и у конкретного поставщика для автоматической подстановки значений в заказы поставщикам. Первичный ввод информации был выполнен программно на основе предоставленных прайс-листов поставщиков.
 Рисунок 2. Список номенклатурных позиций поставщиков
Рисунок 2. Список номенклатурных позиций поставщиков
Для актуальности информации о наличии товара у поставщика для каждой номенклатуры был задан реквизит «Наличие у поставщика». И сейчас менеджеры интернет-магазина автоматически загружают информацию по прайс-листам поставщиков один раз в день, тратя на это всего лишь 5 минут.
 Рисунок 3. Номенклатура поставщика
Рисунок 3. Номенклатура поставщика
В итоге в системе поддерживается актуальная информация о наличии товара на складе конкретного поставщика в конкретный день.
3. Для массового формирования заказов поставщикам была разработана внешняя обработка. На первом шаге отбираем товары для заказа и указываем дату доставки (период). По кнопке «Заполнить» все заказы покупателей за нужные даты попадают в таблицу. Переключая варианты отображения заказов («Только необеспеченные / Все заказы) и фильтр по менеджеру − можно настроить интерфейс обработки индивидуально под каждого менеджера.
 Рисунок 4. Шаг 1. Отбор товаров для заказа
Рисунок 4. Шаг 1. Отбор товаров для заказа
В табличной части обработки выводится необходимая информация: наименование и количество заказанного товара в разрезе заказов покупателей, статус обеспечения каждой позиции (см. табл. ниже) и т.д.
После нажатия «Проставить галки и количество» происходит автоматический расчет необходимого количества товара к заказу по каждой строке, с учетом наличия товара на складе и уже сформированных заказов поставщикам (поле «Количество» редактируется вручную при необходимости).

Рисунок 5. Шаг 1. Расчет требуемого к заказу количества
Обратите внимание: поля со статусом «Не обеспечен» на рисунке 6 соответствуют позициям, отмеченным галочкой на рисунке 5
 Рисунок 6. Шаг 1. Автоматический отбор товаров к заказу
Рисунок 6. Шаг 1. Автоматический отбор товаров к заказу
4. Табличная часть второго шага обработки – Выбор поставщиков – формируется на основе информации, указанной на первом шаге. Пользователь видит информацию о всех необеспеченных позициях, по которым требуется сформировать заказ поставщикам.
В качестве поставщика автоматически выбирается основной поставщик по данной позиции. При отсутствии товара у основного поставщика, система предлагает выбор из тех поставщиков, которые поставляют данный товар, и он имеется у них в наличии.
 Рисунок 7. Шаг 2. Выбор поставщиков
Рисунок 7. Шаг 2. Выбор поставщиков
Для любой позиции выбор поставщика можно скорректировать вручную. Завершаем шаг, нажимая кнопки «Сформировать заказы».
5. Заказы поставщикам формируются на основе информации, выбранной на втором шаге. Для каждого поставщика все товары собираются в отдельный заказ. Теперь их осталось только переслать поставщикам.
Такой механизм позволил сократить трудозатраты менеджеров по закупкам в 4 раза по сравнению с ручным созданием заказов поставщикам.
Если вы хотите увидеть, как автоматизировать создание заказов поставщикам в 1С – закажите бесплатную демонстрацию.