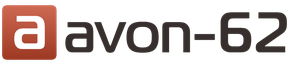Зачастую у пользователей возникает потребность обеспечить несколько гаджетов всемирной сетью. Однако на приобретение специального оборудования потребуются определённые средства. Но есть и другие способы. В этом материале мы расскажем читателям нашего блога как раздать WiFi с ноутбука на Андроид планшеты или смартфоны.
Раздавать интернет с ноутбука на Android-устройства можно несколькими способами, о которых мы сейчас поговорим.
Для того, чтобы обеспечить раздачу wifi с ноутбука с ОС Windows на Андроид (или любое другое устройство) должны быть соблюдены несколько условий, причём они обязательны независимо от того, какой способ вы предпочтёте.
- Ноутбук должен быть оснащён Wi-Fi адаптером (в случае со стационарным компьютером, то вероятно понадобится наличие внешнего приёмника с подключением в USB/PCI разъем).
- На Wi-Fi адаптер обязательна установка драйвера, поддерживающего Virtual WiFi. Если виртуальная сеть не запускается, то потребуется обновление Wireless адаптера до последней актуальной версии.
- Ноутбук должен быть подключен к сети Интернет, которая будет в активном состоянии.
С помощью средств Windows 7
Этот вариант довольно прост и не требует установки дополнительного ПО. Однако, нужно учесть, что инструментами, с помощью которых можно раздавать вай фай обладает ОС с редакцией не ниже Professional.
Итак, что мы должны сделать:
На своём ноутбуке, в левом нижнем углу экрана нажимаем «Пуск» и заходим в Панель управления:

Теперь выбираем «Центр управления сетями и общим доступом»:

*Если на вашем ПК сортировка установлена по категориям, выбираем пункт «Сеть и интернет».
Здесь мы должны нажать на строку «Настройка нового подключения или сети»:

Из открывшегося списка вариантов подключения выбираем «Компьютер-компьютер» и нажимаем кнопку «Далее»:

Теперь вписываем имя сети (произвольно), создаём пароль и ставим галочку в строке «Сохранить параметры этой сети», чтобы не вводить пароль при каждом подключении:

Вот, собственно и всё, теперь можно раздавать интернет со своего ноутбука (или компьютера), подключив устройство Android.
С помощью командной строки
Сначала необходимо проверить, возможно ли в принципе осуществить раздачу со своего ПК. Для этого на ноутбуке нажимаем в левом нижнем углу дисплея кнопку «Пуск » и вводим в строку поиска «cmd »:

После того, как система найдёт программу, открываем, это и будет командная строка:

Теперь нам нужно ввести команду «netsh wlan show drivers » (без кавычек). После этого откроется информация, в которой находим строку Hosted Network напротив неё должно быть написано «Yes » (для настроек на русском языке: «Поддержка размещенной сети »: «Да »):

Итак, если наш ноут поддерживает раздачу, то снова возвращаемся в командную строку и вводим установки для сети, раздаваемой устройством: netsh wlan set hostednetwork mode =allow ssid =»MyWIFI » key=»12345678 «. Где ssid — имя сети, оно задаётся произвольно (на скриншоте MyWIFI ), а key — пароль, так же указываем произвольно (на скриншоте «12345678 «):


Теперь осталось настроить нашу только что созданную сеть. Для этого идём по пути описанному выше: «Пуск» — «Панель управления» — «Центр управления етями», с левой стороны окошка находим «Изменение параметров адаптера», открываем, находим свою сеть, щёлкаем по ней правой кнопкой мыши, в выпавшем окошке активируем «Свойства»:

В новом окне на верхней панели нажимаем вкладку «Доступ» и, поставив галочку, даём разрешение другим пользователям использовать подключение к инету со своего ПК. В поле, расположенном ниже выбираем свою сеть и нажимаем «ОК»:

Теперь мы можем подключить своё устройство Андроид по Вайфай к интернету, который раздаётся ноутбуком.
Возможные проблемы:
- Смартфон не подключается к созданной сети
Вероятнее всего, брандмауэр, антивирус или другие подобные программы блокируют подключение. Отключаем их, и если всё стало работать, то необходимо добавить к исключениям антивируса ваше соединение.
- Гаджеты подключаются, Wi Fi активен, но не работает интернет.
Возможно в настройках не был разрешён общий доступ к интернету. Нужно убедиться, что на раздающем ноуте работает интернет, проверить настройки на предмет разрешения к общему доступу, перезагрузить ПК и снова запустить сеть.
Запуск сети после перезагрузки компьютера
Для этого не требуется введение сети или пароля, достаточно ввести следующую команду — netsh wlan start hostednetwork
Как на смартфоне открыть точку доступа
Итак, если один из описанных выше способов дал положительный результат, нам осталось обеспечить доступ к вай фай на аппарате Android. Делается это довольно просто:

*На вашем устройстве пункты могут иметь другое название, например: «Настройки » — «Ещё » — «Режим модема » — «Точка доступа Wi-Fi ».
Раздача wifi с ноутбука с помощью стороннего софта
Если вам не подходит ни один из описанных вариантов, то легко и просто можно получить желаемое, установив одно из приложений. Я расскажу о программе Connectify, с помощью которой можно без особых усилий раздавать интернет.
Скачать Connectify можно с официального сайта разработчика , там можно и более подробно познакомиться с функционалом и возможностями программы.
Я же, коротко представляя программу, скажу, что это средство, которое программным способом обеспечивает раздачу интернета без помощи роутера (маршрутизатора), назначая при этом в качестве раздающего устройства вайфай адаптер, встроенный в материнскую плату.
Приложение распространяется на платной и бесплатной основе. Бесплатная версия предоставляет пользование функцией раздачи WiFi. После скачивания Connectify нам нужно будет согласиться с лицензионным соглашением. Затем, дождавшись завершения установки, перезагружаем систему (кнопка Reboot now ).
После перезапуска на рабочем столе появится соответствующая иконка, открываем программу, переходим в раздел «Settings » (настройки). Здесь нас интересуют три пункта, в которые потребуется вписать следующие данные:
- «Hotspot Name » — имя сети, в бесплатной версии доступно то, которое вы видите на скриншоте.
- «Password » — пароль, содержащий не менее восьми знаков.
- «Internet to Share » — здесь, нажав кнопочку, выбираем из выпавшего списка активное подключение, которое мы будем использовать
Вот и все настройки, осталось нажать кнопку «Start Hotspot » и запустить процесс раздачи. Мы увидим, что знак WiFi стал синего цвета, а в «Disconnected Clients » появится изменённое состояние точки доступа и тип шифрования.
Можно подключать свой смартфон Android к созданной сети (активировать точку доступа и ввести пароль), и если всё прошло нормально, внизу появится сообщение о подключении нового устройства:

Если у вас остались вопросы по теме, как с ноутбука раздавать интернет на андроид, напишите нам, и мы с удовольствием на них ответим. А мне больше добавить нечего. Удачи!
Мобильный телефон – многофункционален, в том числе может играть роль модема, предоставлять доступ в интернет для другого телефона, планшета, ноутбука, ПК. Данная функция не зависит от модели сотового или его системы – передавать интернет может любое устройство с доступом к 2G, 3G, 4G. Существует несколько способов, как раздать мобильный интернет.
Возможно вам будет также интересно:
Используем соединение по Wi-Fi
Раздавать с телефона вай фай достаточно просто и быстро. Раздача производится на любое устройство поддерживающее работу с сетями. На раздающем устройстве обязательно должен быть мобильный интернет и настроен доступ к сети. Операторы сети ограничивают бесплатное пользование такого способа раздачи интернета и при больших объёмах передачи предупреждают о ежедневной оплате услуги.
Создаем точку доступа на Android
Для того, чтобы понять, как раздавать интернет с Андроида, стоит разобраться в меню и осуществить следующие действия:
Инструкция для Windows Phone
Как раздавать интернет с телефона с ОС Windows Phone? Общий принцип схож с Андроидом:

Раздаем интернет с телефона на iOS
У «айфона» очень подробная инструкция о том, как раздавать с телефона вайфай. Раздачу можно осуществлять с телефона на ноутбук, ПК, планшет или другое устройство:

Необходимые действия на ПК или ноутбуке
Для того, чтобы раздать интернет с телефона на компьютер достаточно USB шнура или подключенного к компьютеру Bluetooth. Для установки точки доступа на ПК необходимо:

Подключаем телефон как USB-модем
Подключаем телефон как Bluetooth-модем
Раздавать wifi через телефон можно на ПК, смартфон или другое устройство. Передавать интернет телефона можно, сделав пометку.
Используем различные программы и приложения (FoxFi, PdaNet+ и др.)
Раздавать интернет можно при помощи программ, пользуясь их функционалом и возможностями. Раздавать wifi с телефона компу или другому устройству возможно через.

Настроить раздачу Wi-Fi с планшета другим устройствам (например смартфону, ноутбуку) можно в два шага: подключиться к интернету непосредственно с планшета, а затем превратить его в точку доступа.
Подключаем интернет на планшете
Сразу оговорюсь, что WiFi интернет не подойдет. Если в ваш планшет вставляется Sim-карта, вы можете подключиться к интернету через своего мобильного оператора. Если нет разъема для Симки, можно подключить к планшету внешний USB (2G либо 3G) модем, и подключиться к сети через него. Для этого необходимо поучить настройки мобильного интернета у своего оператора, а затем включить передачу мобильных данных в разделе настроек (может называться по разному на разных планшетах), но в большинстве случаев этот пункт называется “Мобильные сети”.
Включаем раздачу WiFi
Теперь пришло время сделать из нашего планшета настоящий WiFi модем. Первым делом включаем в настройках W-Fi. Затем в разделе “Передача данных” выбираем подпункт “Еще”. Там нас интересует строка “Режим модема”, выбираем ее.
Следующий шаг — выбираем пункт “Точка доступа Wi-Fi”.
Теперь нужно активировать режим модема, переключив ползунок в режим “включено” на пункте “Точка доступа WiFi”.
Режим модема включен, осталось дело за малым — настроить точку доступа. Нажимаем “Настройки точки доступа Wi-Fi”. Откроется окошко, в котором необходимо дать имя вашей сети в графе “Имя сети SSID (можно написать все что душе угодно на латинице), и придумать пароль (ввести в графе “Пароль”), который будете помнить вы, но не будут знать соседи. В графе “Защита” желательно оставьте WPA2 PSK. В конце нажмите “Сохранить”.
Ну вот и все, теперь вы можете выполнить поиск беспроводных сетей хоть с компьютера, хоть со смартфона, и если все сделано правильно, в списке беспроводных сетей появится новая сеть с названием, которое вы сами придумали ранее. Выбираете эту сеть, вводите пароль, и жмете “Подключиться”.
Встроенный Wi-Fi адаптер на андроид-устройстве предназначен не только для подключения к беспроводному интернету. Его можно использовать как wi-fi роутер, что дает возможность получить доступ к сети там, где нет проводного интернета. Поэтому знать, как раздать Вай-Фай с телефона Андроид полезно каждому пользователю.
Благодаря такой функции смартфона можно раздать мобильный интернет сразу на несколько устройств. Скорость подключения будет зависеть от уровня мобильной связи.
Важно: при использовании android -гаджета в качестве 3 G или 4 G роутера увеличивается расход заряда аккумуляторной батареи .
Существует сразу несколько способов создания такого подключения:
- С помощью настроек беспроводной сети в смартфоне.
- При помощи специальных программ для распространения мобильного трафика.
Как раздать Вай-Фай при помощи опции «Режим модема»
На телефонах или планшетах Андроид в настройках системы есть возможность без установки дополнительных программ настроить точку доступа Wi-Fi.
Алгоритм создания подключения на разных версиях ОС практически не отличается.
- открыть «Настройки»;
- нажать на поле «Еще»;
- выбрать раздел «Режим модема»;
- кликнуть по опции «Настройка точки доступа Wi-Fi»;
- заполнить поле «Имя сети» (по названию можно будет найти данное подключение в списке сетей);
- в поле «Защита» выбрать значение “WPA2 PSK”;
- указать пароль для защиты интернет-соединения (можно оставить по умолчанию без пароля);
- кликнуть по кнопке «Сохранить».
После того, как точка доступа создана, её необходимо включить. Для этого нужно активировать опцию «Точка доступа Wi-Fi», которая находится в разделе «Режим модема».
О том, что точка доступа создана успешно и есть возможность подключиться к интернету с другого устройства можно судить по значку Wi-Fi, расположенному в строке состояния.
Чтобы в следующий раз раздать Вай-Фай нет необходимости заходить в настройки. Для этого достаточно в панели быстрого доступа Android выбрать соответствующую иконку.
Чтобы подключиться к созданной беспроводной сети пользователю достаточно найти ее по названию в списке доступных точек доступа Wi-Fi на своем устройстве (ноутбуке, смартфоне, планшете) и ввести пароль.
Как раздать Wi-Fi с помощью специального приложения
Предоставить другим устройствам доступ к интернету можно и с помощью специальных программ. Например, Mobile Wi-Fi Hotspot, Osmino, Wi-Fi Hotspot Portable и прочие.
Их можно загрузить абсолютно бесплатно из Google Play на свое устройство Андроид.
Разницы между использованием стандартных средств ОС Андроид или специальных программ для раздачи Wi-Fi нет.
Единственное преимущество использования софта – минимум действий для создания точки доступа. Поэтому этот вариант больше подойдет для начинающих пользователей.
Чтобы раздать Вай-Фай на ноутбук с помощью Mobile Wi-Fi Hotspot необходимо:
- запустить приложение на смартфоне;
- ввести название сети, и пароль доступа (чтобы создать подключение без пароля достаточно поставить галочку возле «No Password»);
- нажать кнопку «Activate Hotspot».
В настройках приложения можно настроить отображение на рабочем столе виджета, что даст возможность пользователю активировать соединение Wi-Fi одним нажатием. Чтобы это сделать, необходимо в настройках приложения возле опции «Switch Hotspot on Floating View» поставить галочку.
Чтобы раздать Wi-Fi на компьютер с помощью программы Wi-Fi Hotspot Portable нужно:
- окрыть приложение;
- в поле «Network name» ввести название сети Wi-Fi;
- в поле «Security» следует выбрать WPA2 (если защита не нужна, то надо оставить значение «Open»);
- ввести секретный код (минимум 8 знаков);
- нажать кнопку «Save»;
- кликнуть по значку Wi-Fi, расположенному в верхней части экрана.
При раздаче Wi-Fi со смартфона на ПК или ноутбук расход трафика увеличивается. Поэтому, чтобы не остаться в неподходящий момент без доступа к сети, необходимо в настройках Android-смартфона выставить лимит. Это позволит пользователю при расходе 80% заданного объема трафика получить соответствующее уведомление.
Чтобы настроить лимит мобильного трафика необходимо:
- перейти в настройки телефона;
- выбрать раздел «Передача данных»;
- активировать опцию «Лимит мобильного трафика»;
- вручную на графике указать, при исчерпании какого количества мегабайт на экран будет выведено соответствующее предупреждение (или можно задать лимит, при достижении которого доступ к сети будет прекращен).
Сейчас интернет нужен множеству самых разных устройств. К интернету подключают практически все, от ноутбуков и планшетов, до телевизоров. Самый простой способ подключить такие устройства к интернету это беспроводная сеть Wi-Fi. В данном материале вы узнаете о том, как раздать Wi-Fi с Андроида на ваши устройства, требующие подключения к всемирной паутине.
На самом деле с Андроида очень просто. Сейчас мы продемонстрируем на это на примере смартфона Samsung с оболочкой TouchWiz. Если у вас телефон с другой оболочкой, то некоторые пункты меню могут немного отличаться.
Первое что нужно сделать для того чтобы раздать Wi-Fi с Андроида это открыть настройки и перейти в раздел «Другие сети». В других оболочках данный раздел настроек может называться просто «Еще».

После этого вы попадете в настройки точки доступа. Здесь нужно включить функцию «Переносная точка доступа». В других оболочках данный пункт может называться «Портативная точка доступа».

После этого вы увидите предупреждение о том, что это действие приведет к отключению Wi-Fi. Нажимаем на кнопку «Да» для того чтобы продолжить.

Все, этих простых действий достаточно для того чтобы раздать Wi-Fi с Андроида. Теперь ваш Андроид смартфон работает как точка доступа Wi-Fi и вы можете к нему подключить другие устройства. Для того чтобы получить информацию о пароле от данной точки доступа откройте раздел «Переносная точка доступа».

После этого перед вами откроется экран, на котором будет указан пароль и название вашей точки доступа. Если вы хотите изменить эти данные, то вам нужно нажать на кнопку «Настройка».

Если нажать на кнопку «Настройка», то откроется всплывающее окно с настройками точки доступа. Здесь можно изменить название точки доступа (SSID сети), сменить способ шифрования (в нашем случае используется WPA2 PSK), а также изменить пароль для подключения к данной точке доступа.

После внесения всех изменений в настройки, всплывающее окно нужно закрыть нажатием на кнопку «Сохранить».
Нужно отметить, что для того чтобы Android смартфон смог раздавать интернет по Wi-Fi у него должен быть доступ к этому интернету. Другими словами ваш смартфон должен быть подключен к мобильному интернету и на счету должны быть деньги.